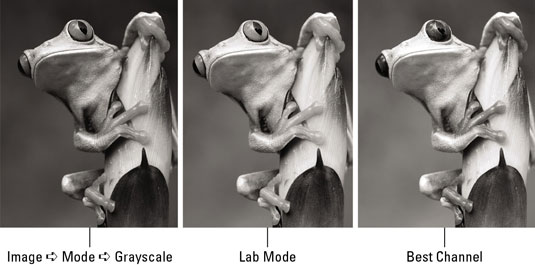Οι περισσότεροι άνθρωποι χρησιμοποιούν το Adobe Photoshop Creative Suite 6 για να βελτιώσουν μια εικόνα. Αυτό μπορεί να μην συμβεί προσθέτοντας χρώματα που αποσπούν την προσοχή. Μερικές φορές, η κλίμακα του γκρι είναι η απάντηση. Μπορείτε να μετατρέψετε μια έγχρωμη εικόνα σε κλίμακα του γκρι με πολλούς τρόπους. Εδώ είναι μερικά που μπορεί να θέλετε να δοκιμάσετε.
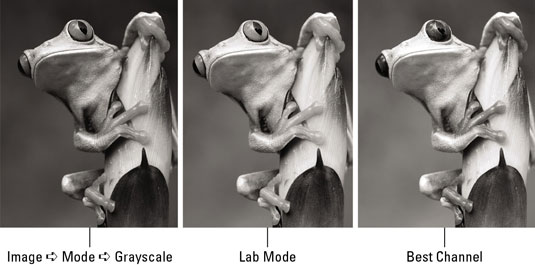
Πίστωση: ©iStockphoto.com/Snowleopard 1 Εικόνα #4366735
Γρήγορη και βρώμικη μέθοδος
Επιλέξτε Εικόνα→Λειτουργία→Κλίμακα του γκρι. Στη συνέχεια, το Photoshop σας ρωτά εάν θέλετε να απορρίψετε τις πληροφορίες χρώματος. Κάντε κλικ στην Απόρριψη. Εάν η εικόνα σας περιέχει πολλά επίπεδα, το Photoshop ρωτά πρώτα εάν θέλετε να συγχωνεύσετε τα επίπεδα σας. Εάν θέλετε να διατηρήσετε τα επίπεδα σας, κάντε κλικ στο κουμπί Μην συγχωνεύσετε.
Αν και αυτή η μέθοδος κάνει τη δουλειά με την αφαίρεση χρώματος από την εικόνα σας, μπορεί να μείνετε με μια εικόνα επίπεδη και χωρίς αντίθεση. Μπορείτε να εφαρμόσετε μια προσαρμογή Επιπέδων (επιλέξτε Εικόνα→ Προσαρμογές→ Επίπεδα) για να ενισχύσετε την αντίθεση ή μπορείτε να δοκιμάσετε μία από τις άλλες μεθόδους μετατροπής.
Λάβετε υπόψη ότι δεν μπορείτε πλέον να εφαρμόσετε χρώμα στην εικόνα σας αφού τη μετατρέψετε. Εάν επιλέξετε ένα χρώμα στον πίνακα Χρώμα, το χρώμα εμφανίζεται γκρι στα εικονίδια χρώματος προσκηνίου και φόντου. Εάν θέλετε να εφαρμόσετε χρώμα στην εικόνα σας σε κλίμακα του γκρι, μετατρέψτε την ξανά σε λειτουργία RGB ή CMYK.
Μέθοδος Lab Color mode
Αυτή η μέθοδος πιθανότατα παρέχει καλύτερη εικόνα σε κλίμακα του γκρι από τη μέθοδο γρήγορης και βρώμικης χρήσης. Βεβαιωθείτε ότι έχετε ολοκληρώσει όλες τις επεξεργασίες σας που απαιτούν επίπεδα προτού ακολουθήσετε αυτά τα βήματα:
Επιλέξτε Εικόνα→Λειτουργία→Χρώμα εργαστηρίου.
Η μετατροπή σε λειτουργία Lab Color μετατρέπει τα κανάλια σε κανάλι φωτεινότητας και κανάλια a και b που περιέχουν εύρος χρωμάτων. Εάν έχετε επίπεδα, θα σας ζητηθεί εάν θέλετε να συγχωνεύσετε τα επίπεδα. Μπορείτε να επιλέξετε οποιαδήποτε από τις δύο επιλογές επειδή, στο Βήμα 2, πρέπει να ισοπεδώσετε την εικόνα εάν θέλετε να προχωρήσετε στη λειτουργία.
Επιλέξτε Παράθυρο→Κανάλια. Διαγράψτε το κανάλι a σύροντάς το στο εικονίδιο του κάδου απορριμμάτων στο κάτω μέρος του πίνακα.
Και πάλι, εάν έχετε επίπεδα, κάντε κλικ στο OK για να ισοπεδώσετε τα στρώματά σας. Εάν επιλέξετε Άκυρο, διακόπτετε τη λειτουργία.
Εάν διαγράψετε το κανάλι a , το κανάλι b αλλάζει το όνομά του σε Alpha 2.
Διαγράψτε το κανάλι Alpha 2.
Αυτό σας αφήνει με το κανάλι ελαφρότητας, το οποίο τώρα ονομάζεται Alpha 1.
Επιλέξτε Εικόνα→Λειτουργία→Κλίμακα του γκρι.
Η έγχρωμη εικόνα σας είναι πλέον σε κλίμακα του γκρι.
Καλύτερη μέθοδος καναλιού
Αν κοιτάξετε τα μεμονωμένα κανάλια στην εικόνα, ένα συχνά ξεχωρίζει ως μια πολύ καλή εικόνα σε κλίμακα του γκρι από μόνη της.
Μπορεί να διαπιστώσετε ότι το κανάλι Red παρέχει μια καλή εικόνα σε κλίμακα του γκρι όταν το θέμα είναι άνθρωποι, επειδή οι άνθρωποι έχουν πολύ κόκκινο στο δέρμα τους. Ή μπορεί να διαπιστώσετε ότι το κανάλι Green φαίνεται καλό σε μια γραφική λήψη. Το Blue κανάλι σπάνια δίνει ωραία εικόνα. Το μεγαλύτερο μέρος του ακατέργαστου που συλλέγεται σε μια ψηφιακή εικόνα βρίσκει το δρόμο του στο Blue κανάλι.
Στον πίνακα Κανάλια, επιλέξτε κάθε κανάλι και δείτε τα περιεχόμενά του. Βρείτε το κανάλι που σας φαίνεται καλύτερο, επιλέξτε το και μετά επιλέξτε Εικόνα→Λειτουργία→Κλίμακα του γκρι. Εάν έχετε επίπεδα, το Photoshop σας ρωτά αν θέλετε να ισοπεδώσετε τα στρώματά σας. Κάντε κλικ στο OK. Στη συνέχεια, το Photoshop ρωτά εάν θέλετε να απορρίψετε όλα τα άλλα κανάλια. Κάντε κλικ στο OK.
Μπορείτε επίσης να χρησιμοποιήσετε το Channel Mixer για να δημιουργήσετε προσαρμοσμένες εικόνες σε κλίμακα του γκρι.
Τέλος, έχετε ακόμη έναν τρόπο μετατροπής σε κλίμακα του γκρι, μέσω της λειτουργίας Ασπρόμαυρο στο υπομενού Εικόνα→ Προσαρμογές.