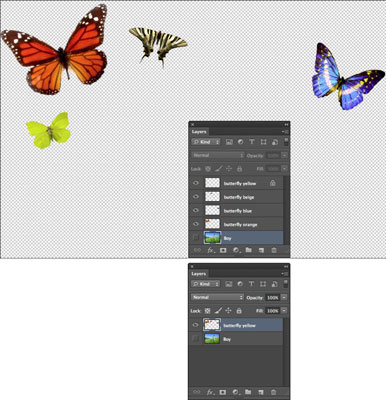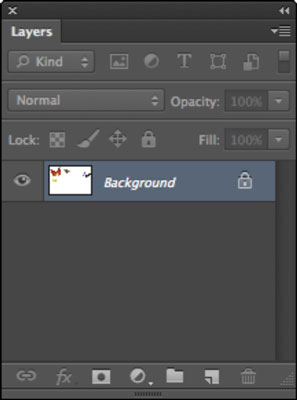Εάν έχετε δημιουργήσει ένα αρχείο Photoshop CS6 με πολλαπλά επίπεδα, πιθανότατα έχετε ένα αρκετά μεγάλο αρχείο. Για να μειώσετε το μέγεθος ενός αρχείου Photoshop CS6, έχετε τρεις επιλογές — συγχώνευση επιπέδων, ισοπέδωση του αρχείου ή ενοποίηση επιπέδων.
Πώς να συγχωνεύσετε επίπεδα στο Photoshop CS6
Μπορείτε να συγχωνεύσετε τα επίπεδα σας με διάφορους τρόπους. Για να χρησιμοποιήσετε την πρώτη επιλογή, ακολουθήστε τα εξής βήματα:
Βεβαιωθείτε ότι όλα τα επίπεδα (και τα σύνολα επιπέδων) που θέλετε να συγχωνεύσετε είναι ορατά.
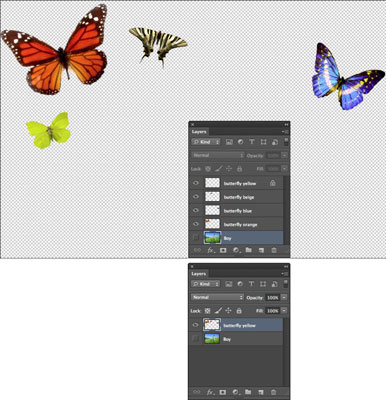
Πίστωση: ©iStockphoto.com/imv Εικόνα #2053920
Επιλέξτε Merge Visible από το μενού του πίνακα Layers ή το μενού Layer.
Όλα τα ορατά στρώματα συνθλίβονται σε ένα μόνο στρώμα.
Κρατήστε πατημένο το Alt (Επιλογή στο Mac) όταν επιλέγετε Layer→ Merge Visible. Το Photoshop συγχωνεύει αυτά τα επίπεδα σε ένα νέο επίπεδο, αφήνοντας ανέπαφα τα αρχικά σας επίπεδα.
Μπορείτε επίσης να συγχωνεύσετε επίπεδα ακολουθώντας αυτά τα βήματα:
Τοποθετήστε το επίπεδο ή τις ομάδες επιπέδων που θέλετε να συγχωνεύσετε το ένα δίπλα στο άλλο στον πίνακα "Επίπεδα".
Επιλέξτε το επάνω στρώμα από αυτά που θέλετε να συγχωνευθούν.
Επιλέξτε Merge Down από το μενού του πίνακα Layers ή το μενού Layer.
Εάν το ανώτερο επίπεδο είναι μια ομάδα επιπέδων, η εντολή ονομάζεται Ομάδα συγχώνευσης.
Το Merge Down συγχωνεύει το επιλεγμένο επίπεδο με το επίπεδο ακριβώς από κάτω του.
Πώς να ισοπεδώσετε μια εικόνα στο Photoshop CS6
Όταν ισοπεδώνετε επίπεδα στο Adobe Photoshop CS6, το πρόγραμμα συνδυάζει όλα τα ορατά επίπεδα σε φόντο. Το Photoshop διαγράφει τα κρυφά επίπεδα και γεμίζει με λευκό όλες τις διαφανείς περιοχές. Η ισοπέδωση συνήθως προορίζεται για όταν ολοκληρώσετε εντελώς την επεξεργασία της εικόνας σας και είναι ένας καλός τρόπος για να μειώσετε το μέγεθος του αρχείου σας.
Για να ισοπεδώσετε μια εικόνα, ακολουθήστε τα εξής βήματα:
Βεβαιωθείτε ότι όλα τα επίπεδα που θέλετε να διατηρήσετε είναι ορατά.
Το Photoshop απορρίπτει όλα τα κρυφά επίπεδα.
Επιλέξτε Layer→ Flatten Image ή επιλέξτε Flatten Image από το μενού του πίνακα Layers.
Οι διαφανείς περιοχές της πεπλατυσμένης εικόνας γεμίζουν με το χρώμα φόντου και εμφανίζονται ως στρώμα φόντου στον πίνακα Επίπεδα.
Το Photoshop δεν σας προτρέπει με μια προειδοποίηση όπως, "Είστε βέβαιοι ότι θέλετε πραγματικά να το κάνετε αυτό;" Αλλά αν ισοπεδώσετε κατά λάθος την εικόνα σας, μπορείτε να αναιρέσετε την εντολή αμέσως επιλέγοντας Επεξεργασία→ Αναίρεση. Εάν προχωρήσετε και εκτελέσετε άλλη ενέργεια, τότε αναιρέστε το λάθος σας χρησιμοποιώντας τον πίνακα Ιστορικό. Ωστόσο, εάν το βήμα ισοπέδωσης δεν βρίσκεται πλέον στον πίνακα Ιστορικό, δεν υπάρχει τρόπος να αναιρέσετε την ισοπέδωση.
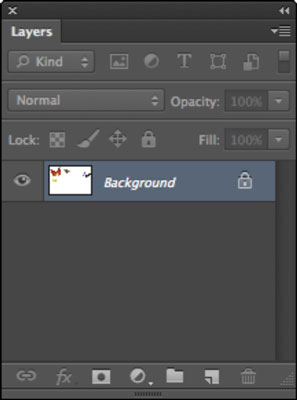
Πώς να ενοποιήσετε επίπεδα στο Photoshop CS6
Όταν πλησιάζετε να ολοκληρώσετε το κολάζ σας, ίσως θελήσετε να ενοποιήσετε τα επίπεδα. Η ελαχιστοποίηση του αριθμού των επιπέδων διευκολύνει τη διαχείριση των έργων και το μέγεθος του αρχείου σας μικρότερο, κάτι που είναι υπέροχο όταν ετοιμάζεστε να προσθέσετε τις τελευταίες πινελιές στο κολάζ σας.
Βεβαιωθείτε ότι προτού συγχωνεύσετε τα επίπεδα σας, δεν θα χρειαστεί ποτέ να τα χειριστείτε ξεχωριστά, ειδικά εάν τα στοιχεία στο επίπεδο επικαλύπτονται μεταξύ τους.
Για να ενοποιήσετε δύο επίπεδα, ακολουθήστε τα εξής βήματα:
Επιλέξτε τα επίπεδα στον πίνακα Επίπεδα.
Επιλέξτε Merge Layers από το μενού του πίνακα Layers.
Τα δύο στρώματα συγχωνεύονται και γίνονται ένα.
Επιλέξτε Αρχείο → Αποθήκευση.