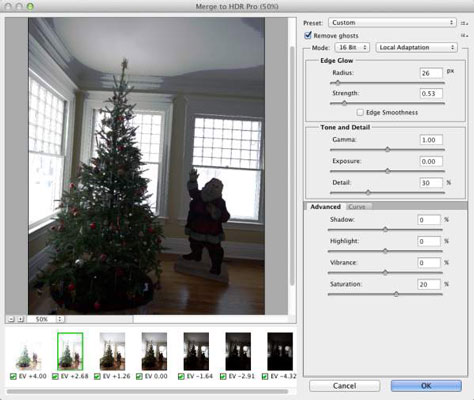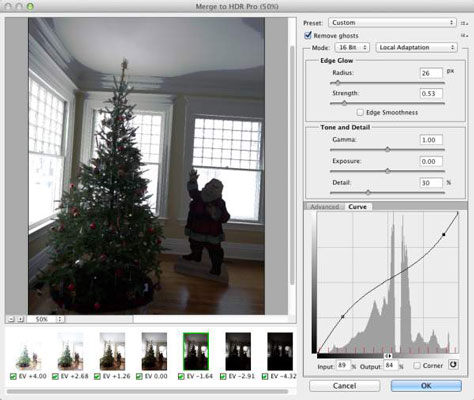Όταν έχετε τις εκθέσεις από τις οποίες θέλετε να δημιουργήσετε το αριστούργημα HDR, πρέπει να τις συνδυάσετε χρησιμοποιώντας τη δυνατότητα Συγχώνευσης σε HDR Pro στο Photoshop CC.
Μπορείτε να ανοίξετε το Merge to HDR Pro είτε μέσω του μενού File→Automate του Photoshop είτε μπορείτε να επιλέξετε τις εικόνες που θα χρησιμοποιήσετε στο Bridge και να χρησιμοποιήσετε την εντολή μενού Bridge Tools→Photoshop→Merge to HDR Pro.
Εάν ανοίξετε μέσω του Photoshop, θα χρειαστεί είτε να ανοίξετε πρώτα τις εικόνες στο Photoshop είτε να πλοηγηθείτε και να επιλέξετε τις εικόνες που θα χρησιμοποιήσετε. Εάν κάνετε περιήγηση, τα αρχεία πρέπει να βρίσκονται όλα στον ίδιο φάκελο στον σκληρό σας δίσκο.
Να είστε υπομονετικοί με το Merge to HDR Pro — έχει πολλή δουλειά να κάνετε πριν παίξετε με τις συνδυασμένες εκθέσεις. Όταν ολοκληρωθούν οι υπολογισμοί, ανοίγει το παράθυρο Merge to HDR Pro (όπως φαίνεται).
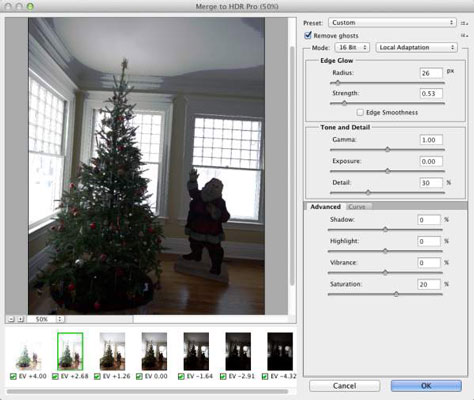
Το Merge to HDR ανοίγει μετά την επεξεργασία των εικόνων.
Κάθε μία από τις εικόνες στη συγχώνευση εμφανίζεται ως μικρογραφία κάτω από την προεπισκόπηση. Μπορείτε να αποεπιλέξετε κάθε εικόνα για να δείτε τι αντίκτυπο έχει στη συνδυασμένη έκθεση. (Αφού κάνετε κλικ στο πράσινο σημάδι επιλογής, αφήστε το Merge στο HDR Pro μερικά λεπτά για να σχεδιάσετε ξανά την προεπισκόπηση.) Εάν εργάζεστε με επτά εκθέσεις και μία φαίνεται να υποβαθμίζεται από τη συνολική εμφάνιση, αφήστε το πλαίσιο αυτής της μικρογραφίας αποεπιλεγμένο.
Από προεπιλογή, το Merge to HDR Pro προϋποθέτει ότι θέλετε τον έλεγχο της εικόνας αμέσως και ορίζει το μενού Mode σε χρώμα 16-bit και τοπική προσαρμογή. Στη συνέχεια, έχετε μερικές ακόμη επιλογές, συμπεριλαμβανομένου του πίνακα Curve (όπως φαίνεται).
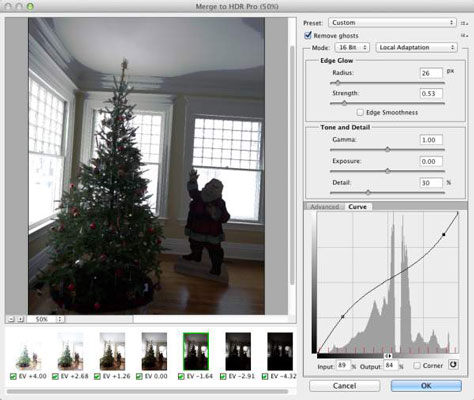
Στη λειτουργία 16-bit με την τοπική προσαρμογή, έχετε αρκετό έλεγχο.
Λοιπόν, ποιες είναι όλες αυτές οι επιλογές που βλέπετε;
-
Προεπιλογή: Εάν έχετε μια σειρά από παρόμοιες εικόνες που απαιτούν τις ίδιες ρυθμίσεις, μπορείτε να αποθηκεύσετε και να φορτώσετε προεπιλογές.
-
Κατάργηση φαντασμάτων: Όταν καταγράφετε πολλαπλές εκθέσεις, ειδικά σε εξωτερικούς χώρους, κινούμενα αντικείμενα στην εικόνα σας μπορεί να έχουν αφήσει πίσω τους «φαντάσματα». Αυτή η επιλογή βοηθά στην ελαχιστοποίηση αυτών των κινούμενων αντικειμένων.
-
Edge Glow: Χρησιμοποιήστε τα ρυθμιστικά Radius και Strength σε συνδυασμό για να αυξήσετε την αντιληπτή ευκρίνεια της εικόνας.
-
Τόνος και λεπτομέρεια: Σκεφτείτε το ρυθμιστικό Gamma ως τον έλεγχο αντίθεσης. Το σύρσιμο προς τα δεξιά ισοπεδώνει την αντίθεση μεταξύ των φωτεινών και των σκιών. Το σύρσιμο προς τα αριστερά αυξάνει την αντίθεση. Το ρυθμιστικό Exposure ελέγχει τη συνολική φωτεινότητα (στα δεξιά) ή το σκοτάδι (στα αριστερά) της εικόνας, ακριβώς όπως το ρυθμιστικό Exposure στο Camera Raw. Το ρυθμιστικό Λεπτομέρειες ακονίζει τα μικρότερα κομμάτια της εικόνας.
-
Για προχωρημένους: Η καρτέλα Για προχωρημένους μοιράζεται χώρο με το Curve στην τοπική προσαρμογή. Τα ρυθμιστικά Shadow και Highlight εδώ ελέγχουν το κάτω και το πάνω μέρος του τονικού εύρους της εικόνας.
Και για τα δύο ρυθμιστικά, η μεταφορά προς τα αριστερά σκουραίνει και η μεταφορά προς τα δεξιά φωτίζει. Το ρυθμιστικό Vibrance ελέγχει τον κορεσμό των σχεδόν ουδέτερων χρωμάτων και το Saturation ελέγχει όλα τα χρώματα της εικόνας. (Αυτά τα ρυθμιστικά, επίσης, είναι συγκρίσιμα με τα αντίστοιχα του Camera Raw.)
-
Καμπύλη: Κάντε κλικ στην καμπύλη για να προσθέσετε ένα σημείο αγκύρωσης και σύρετε πάνω/κάτω ή εισαγάγετε αριθμητικές τιμές για να προσαρμόσετε την τονικότητα της εικόνας. Η επιλογή Corner προκαλεί μια απότομη αλλαγή στη γωνία της καμπύλης, η οποία γενικά δεν είναι επιθυμητή. Το κουμπί στα δεξιά του Corner επαναφέρει την καμπύλη.
Η εναλλαγή του μενού Mode σε χρώμα 32 bit σάς περιορίζει στην προσαρμογή της προεπισκόπησης — οτιδήποτε άλλο θα γίνει στο Photoshop αφού κάνετε κλικ στο κουμπί OK του Merge to HDR Pro. (Ολόκληρο το διευρυμένο τονικό εύρος εξακολουθεί να βρίσκεται στην εικόνα 32 bit, είναι απλώς η προεπισκόπηση που προσαρμόζετε.) Η χρήση επιλογών εκτός από την Τοπική προσαρμογή σε λειτουργία 16 bit σάς παρέχει λιγότερο (ή καθόλου) έλεγχο στη μετατροπή από το 32 - χρώμα bit.
Η επιλογή Exposure and Gamma της λειτουργίας 16 bit σάς δίνει ένα ζευγάρι ρυθμιστικών για να ελέγχετε το συνολικό τονικό εύρος και την αντίθεση μεταξύ των σκιών και των φωτεινών σημείων, ενώ οι επιλογές Συμπίεση επισήμανσης και Ισοστάθμιση ιστογράμματος δεν σας δίνουν κανέναν έλεγχο στην εμφάνιση της εικόνας. Στη λειτουργία 32-bit, έχετε ένα απλό ρυθμιστικό για να προσαρμόσετε την προεπισκόπηση.
Λάβετε υπόψη ότι τα 16-bit και τα 8-bit προσφέρουν τις ίδιες επιλογές, αλλά δεν συνιστάται η μετατροπή από 32-bit σε 8-bit στο Merge σε HDR Pro. Εάν χρειάζεστε μια έκδοση 8-bit της εικόνας, εργαστείτε σε 16-bit και, στη συνέχεια, αφού τελειοποιήσετε την εικόνα στο Photoshop και την αποθηκεύσετε ως 16-bit, χρησιμοποιήστε την εντολή Image→Mode→8-bit/Channel για να μετατρέψετε και να χρησιμοποιήσετε την Αποθήκευση ως (ή Αποθήκευση για Web) για να αποθηκεύσετε το αντίγραφο 8-bit.
Να θυμάστε ότι όταν οριστικοποιηθούν οι αλλαγές που κάνετε στη συγχώνευση στη λειτουργία 16 bit του HDR, τα αχρησιμοποίητα τμήματα του τονικού εύρους 32 bit απορρίπτονται. Η εργασία σε λειτουργία 16 bit στο Merge to HDR Pro μπορεί να είναι βολική, αλλά μπορείτε επίσης να παραμείνετε σε λειτουργία 32 bit, να ανοίξετε στο Photoshop με το κουμπί OK, να αποθηκεύσετε την εικόνα 32 bit και στη συνέχεια να κάνετε όλες τις διαθέσιμες προσαρμογές στο Merge στο HDR Pro — και πολλά άλλα — στο Photoshop.
Θέλετε να ρυθμίσετε ή να αλλάξετε την εικόνα κάποια στιγμή στο δρόμο; Φυσικά, γιατί όχι? Απλώς ανοίξτε ξανά την αποθηκευμένη εικόνα 32-bit και επαναπροσαρμόστε, ζωγραφίστε, φιλτράρετε, οτιδήποτε άλλο και, στη συνέχεια, αποθηκεύστε ξανά. Χρειάζεστε ένα αντίγραφο 16-bit για κοινή χρήση ή εκτύπωση; Αποθηκεύστε πρώτα ως 32-bit, προσαρμόστε και, στη συνέχεια, χρησιμοποιήστε το Save As για να δημιουργήσετε το αντίγραφο 16-bit.