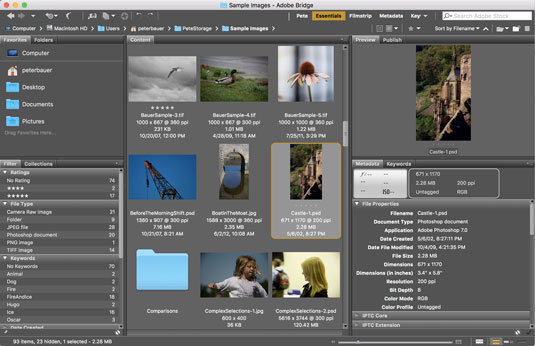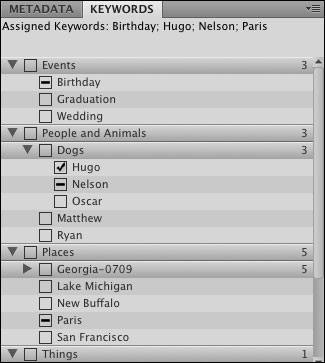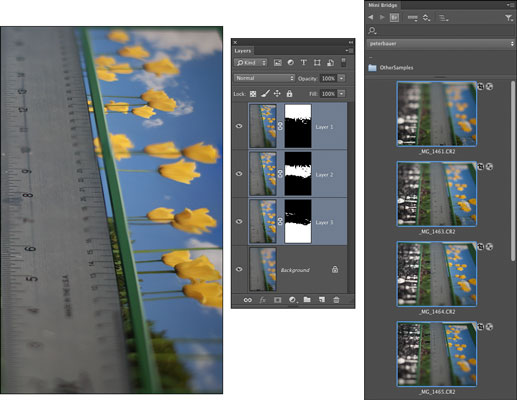Το Adobe Bridge, το πρόγραμμα διαχείρισης περιουσιακών στοιχείων για το Photoshop και άλλα προγράμματα της Adobe, είναι ένα ξεχωριστό πρόγραμμα στο Creative Cloud Manager. Μπορείτε να ανοίξετε το Bridge ανεξάρτητα ή μπορείτε να επιλέξετε File→ Browse in Bridge από το κύριο μενού του Photoshop για να εκκινήσετε το Bridge — όπως φαίνεται εδώ. Εάν επιλέξετε την εντολή Bridge's Preferences→ Advanced, μπορείτε να επιλέξετε να εκκινείται αυτόματα το Bridge κάθε φορά που συνδέεστε στον υπολογιστή σας.
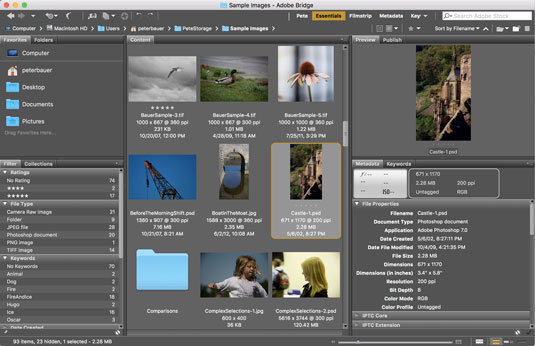
Ο συνδυασμός χρωμάτων του Bridge ταιριάζει αυτόματα με αυτό που επιλέγετε στις Προτιμήσεις του Photoshop, αλλά μπορείτε να το αλλάξετε στις Προτιμήσεις του Bridge → Διασύνδεση.
Στο σχήμα, σημειώστε την καρτέλα Δημοσίευση στην επάνω δεξιά γωνία, ένθετη με την καρτέλα Προεπισκόπηση. Αυτό σας δίνει άμεση πρόσβαση στο Adobe Stock, επιτρέποντάς σας να υποβάλετε τις εικόνες σας προς πώληση ως στοκ φωτογραφίες απευθείας από το Bridge.
Ακολουθούν μερικές συμβουλές για την εργασία με το Adobe Bridge:
- Χρησιμοποιήστε λέξεις-κλειδιά και κατηγορίες. Χρησιμοποιώντας την καρτέλα Λέξεις-κλειδιά (εμφανίζεται εδώ), κάτω δεξιά στην προεπιλεγμένη διάταξη του Bridge, μπορείτε να αντιστοιχίσετε λέξεις-κλειδιά και κατηγορίες σε εικόνες. Οι λέξεις-κλειδιά και οι κατηγορίες είναι περιγραφικοί όροι που αντιστοιχίζετε σε μεμονωμένες εικόνες. Στη συνέχεια, μπορείτε να επιλέξετε Αρχείο → Εύρεση για να βρείτε όλες τις εικόνες με μια συγκεκριμένη εκχωρημένη λέξη-κλειδί. Ένα σημάδι επιλογής στα αριστερά μιας λέξης-κλειδιού υποδεικνύει ότι σε όλα τα αρχεία που επιλέγονται αυτήν τη στιγμή στο παράθυρο Μικρογραφίες του Bridge έχει εκχωρηθεί αυτή η λέξη-κλειδί, μια παύλα υποδεικνύει ότι σε ορισμένες, αλλά όχι σε όλες, επιλεγμένες εικόνες έχει εκχωρηθεί αυτή η λέξη-κλειδί.
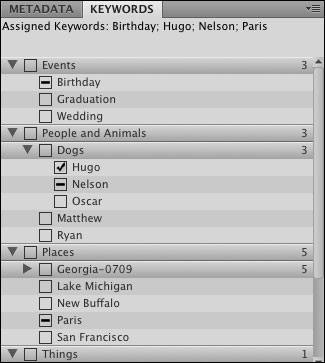
Εκχωρήστε λέξεις-κλειδιά και κατηγορίες για να βοηθήσετε στην οργάνωση (και τον εντοπισμό) των εικόνων.
Αν σας αρέσει η μακρο φωτογραφία — η λήψη κοντινών λήψεων μικρών πραγμάτων — μπορείτε να τραβήξετε μια σειρά εικόνων με διαφορετικά εστιακά σημεία (χρησιμοποιώντας ένα τρίποδο, φυσικά), στη συνέχεια χρησιμοποιήστε την εντολή Φόρτωση αρχείων του Bridge στο Photoshop Layers. Μετά τη φόρτωση των αρχείων, επιλέξτε Επιλογή → Όλα τα επίπεδα από τη γραμμή μενού του Photoshop (ξέρατε για αυτήν την εντολή — πολύ βολικό, ε;), επιλέξτε Επεξεργασία→ Αυτόματη ευθυγράμμιση επιπέδων (ακόμα και αν χρησιμοποιούσατε τρίποδο) και μετά επιλέξτε Επεξεργασία → Auto-Blend Layers με την επιλογή Stack Images. Κάθε μια από τις περιοχές εστίασης συνδυάζεται σε μια ενιαία εικόνα all-in-focus χρησιμοποιώντας μάσκες επιπέδων.
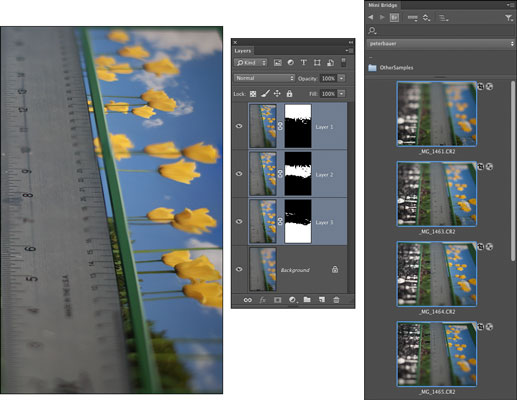
Αυτόματη ευθυγράμμιση και αυτόματη ανάμειξη στρωμάτων.