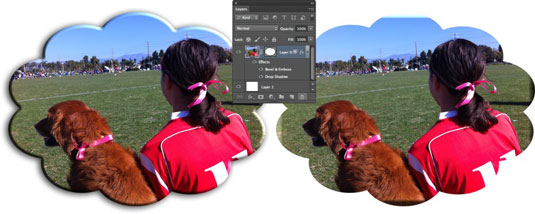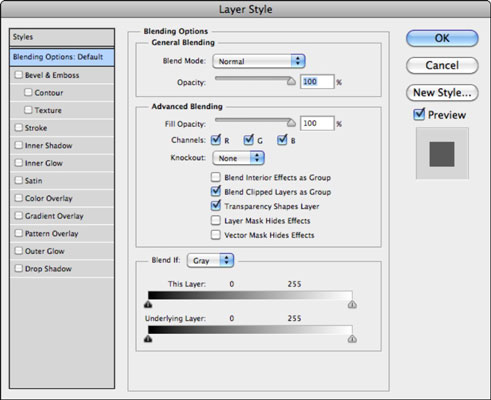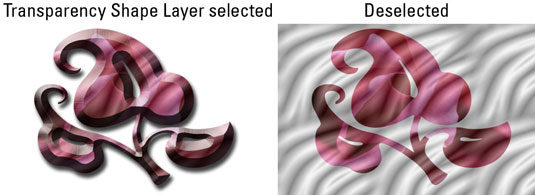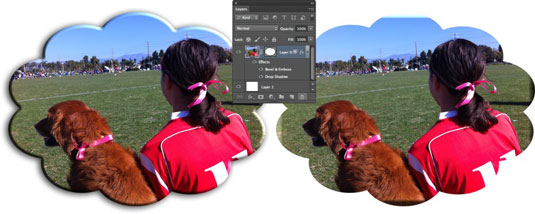Εάν θέλετε να ασχοληθείτε σοβαρά με τα επίπεδα στο Photoshop CS6, τότε πρέπει να γνωρίζετε τις Επιλογές ανάμειξης για προχωρημένους, τις οποίες μπορείτε να βρείτε στο πλαίσιο διαλόγου Στυλ επιπέδου. Αυτές οι επιλογές σάς επιτρέπουν να προσαρμόσετε τον τρόπο που αλληλεπιδρούν τα στυλ των επιπέδων και οι λειτουργίες συνδυασμού με τα επίπεδα.
Η πρόσβαση στις σύνθετες επιλογές είναι ακριβώς όπως η πρόσβαση στις λειτουργίες αδιαφάνειας και ανάμειξης: Μπορείτε να κάνετε διπλό κλικ σε μια μικρογραφία επιπέδου, να επιλέξετε Επίπεδο→ Στυλ επιπέδου→ Επιλογές ανάμειξης ή να επιλέξετε Επιλογές ανάμειξης από το μενού του πίνακα επιπέδων. Το τεράστιο πλαίσιο διαλόγου Layer Style φέρει πίσω την κεφαλή πολλαπλών πλαισίων.
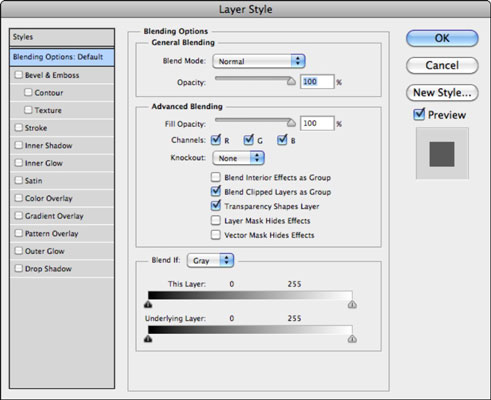
Υπάρχουν επίσης ορισμένες προηγμένες επιλογές με τις οποίες μπορείτε να συνδυάσετε. Οι προηγμένες επιλογές δεν είναι για τους αδύναμους. Για να είμαι ειλικρινής, οι επιλογές είναι, καλά, προχωρημένες, οπότε μπορεί να τις βρείτε λίγο πολύ αυγολέμονο για το γούστο σας. Αλλά αν όχι, ορίστε:
-
Fill Opacity: Αυτό επηρεάζει μόνο τα pixel ή τα σχήματα που βρίσκονται στο επίπεδο.
-
Κανάλια: Αυτή η επιλογή σάς επιτρέπει να περιορίσετε τις επιλογές ανάμειξης μόνο σε συγκεκριμένα κανάλια.
-
Knockout: Αυτή η επιλογή σάς επιτρέπει να καθορίσετε ποια επίπεδα έχουν τρύπες, ώστε να μπορείτε να δείτε τα στρώματα από κάτω. Πρέπει πρώτα να χρησιμοποιήσετε την επιλογή Fill Opacity για να ορίσετε την αδιαφάνεια του knockout. Όσο χαμηλότερη είναι η αδιαφάνεια, τόσο περισσότερο φαίνεται η τρύπα. Επομένως, ορίστε το στο 0% για να το δείτε μέχρι το τέλος.
Ρυθμίστε το Knockout σε Shallow για να δημιουργήσετε μια τρύπα μέσω μιας ομάδας στρώματος ή μιας ομάδας αποκοπής. Ρυθμίστε το Knockout στο Deep για να δημιουργήσετε μια τρύπα μέχρι το φόντο. Εάν εργάζεστε μόνο με επίπεδα, και όχι με ομάδες επιπέδων ή ομάδες αποκοπής, το νοκ-άουτ περνάει στο παρασκήνιο. Εάν δεν υπάρχει υπόβαθρο, καταλήγει στη διαφάνεια.

Πίστωση: © iStockphoto/brytta Εικόνα #15052580
-
Blend Interior Effects as Group: Αυτή η επιλογή εφαρμόζει τη λειτουργία blend του στρώματος σε εφέ εσωτερικού στρώματος, όπως εσωτερικές λάμψεις, σατέν και χρωματική επικάλυψη κ.λπ. Καταργήστε αυτήν την επιλογή για να αποτρέψετε τη λειτουργία ανάμειξης να επηρεάσει τα εφέ του επιπέδου.

Πίστωση: © iStockphoto/Epic Stock Media Image #138151055 and Tom Hirtreiter Image #1281272
-
Blend Clipped Layers as Group: Η λειτουργία blend του κάτω στρώματος στην ομάδα αποκοπής επηρεάζει όλα τα άλλα επίπεδα στην ομάδα. Καταργήστε αυτήν την επιλογή για να κάνετε κάθε επίπεδο να διατηρεί τη δική του λειτουργία ανάμειξης και εμφάνιση.
-
Επίπεδο σχημάτων διαφάνειας: Περιορίζει τα εφέ στρώματος και τα νοκ-άουτ σε αδιαφανείς περιοχές ενός στρώματος. Καταργήστε αυτήν την επιλογή για να εφαρμόσετε τα εφέ επιπέδου και τα νοκ-άουτ της λειτουργίας σε ολόκληρο το επίπεδο.
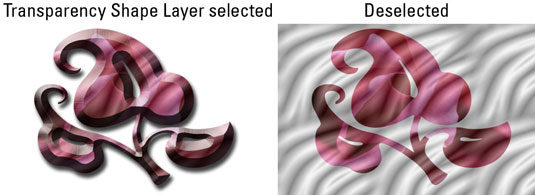
-
Layer Mask Hides Effects: Περιορίζει τα εφέ στρώματος στην περιοχή που ορίζεται από τη μάσκα στρώματος.
-
Vector Mask Hides Effects: Περιορίζει τα εφέ στρώματος στην ορατή περιοχή που ορίζεται από μια διανυσματική μάσκα.