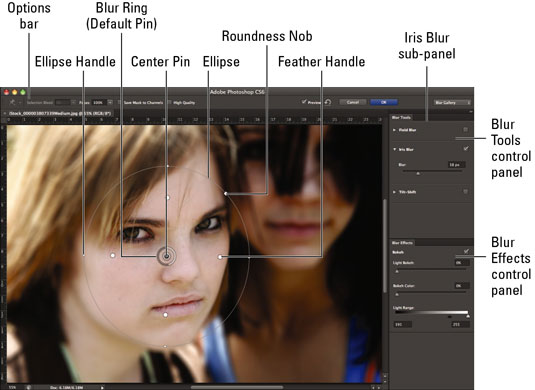Όταν επιλέγετε οποιοδήποτε από τα τρία νέα φίλτρα Blur στο Photoshop CS6, θα έχετε επίσης πρόσβαση σε δύο συσχετισμένους πίνακες ελέγχου, τα Εργαλεία θαμπώματος και τα Εφέ Θολώματος, που περιέχουν τις επιλογές σας. Και τα τρία φίλτρα σάς επιτρέπουν να δημιουργείτε ειδικά εφέ.
-
Field Blur: Δημιουργεί μια συνολική θαμπάδα στην εικόνα σας. Προσθέτοντας πρόσθετα σημεία ελέγχου ή καρφίτσες , μπορείτε να δημιουργήσετε διαβαθμισμένα θολώματα από ευκρινή σε θολά.
-
Iris Blur: Δημιουργεί μια εστίαση βινιέτας όπου ένα κυκλικό τμήμα της εικόνας σας παραμένει ευκρινές ενώ το υπόλοιπο θαμπώνει.
-
Tilt-Shift Blur: Δημιουργεί ένα θάμπωμα όπου το μέσο είναι ευκρινές και το επάνω και το κάτω μέρος (ή αριστερά και δεξιά) γίνονται θολές.
Δείτε πώς μπορείτε να εφαρμόσετε τα φίλτρα θολώματος:
Επιλέξτε Filter→ Blur και επιλέξτε Field Blur, Iris Blur ή Tilt-Shift Blur από το υπομενού.
Στον πίνακα ελέγχου Εργαλεία θαμπώματος, προσαρμόστε την ποσότητα Θολώματος που επιθυμείτε.
Σημειώστε ότι μπορείτε επίσης να προσαρμόσετε την ποσότητα Θολώματος σύροντας το λευκό τμήμα του Δακτυλίου Θολώματος.
Εάν έχετε επιλέξει το Tilt-Shift blur, μπορείτε επίσης να προσαρμόσετε το μέγεθος της παραμόρφωσης θαμπώματος. Η τιμή παραμόρφωσης επηρεάζει μόνο την κάτω ζώνη θολώματος. Εάν επιλέξετε την επιλογή Συμμετρική παραμόρφωση, μπορείτε να εφαρμόσετε παραμόρφωση και στις δύο κατευθύνσεις.
Σε ένα θάμπωμα Tilt-Shift, η περιοχή μεταξύ της γραμμής εστίασης (συμπαγής) και της γραμμής φτερών (διακεκομμένη) είναι η ζώνη μετάβασης, όπου το θάμπωμα είναι φτερωτό μεταξύ του να μην είναι θολό και το θαμπό με την πλήρη τιμή που καθορίσατε στην επιλογή Θάμπωμα .
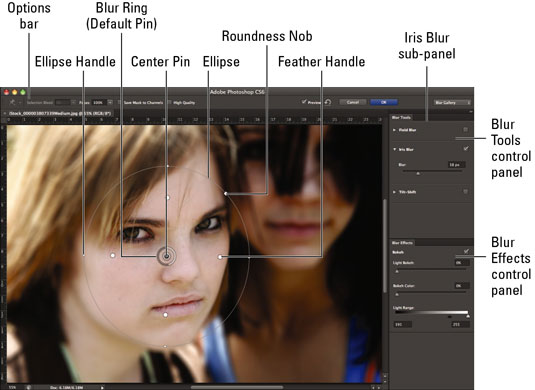
Πίστωση: ©iStockphoto.com/Carasoyn Εικόνα #3807339
Μπορείτε να ελέγξετε κάθε θάμπωμα στον πίνακα ελέγχου των Εργαλείων Blur για να το ενεργοποιήσετε ή να απενεργοποιήσετε.
Προσαρμόστε τα εφέ σας στον πίνακα ελέγχου Εφέ θολώματος.
-
Light Bokeh : Το Bokeh είναι ένα φανταχτερό όνομα για το θάμπωμα, αλλά έχει συνδεθεί περισσότερο με την αισθητική ποιότητα των θολών σημείων φωτός ή των αντανακλάσεων στην εικόνα. Σε αυτήν την περίπτωση, η ρύθμιση βελτιώνει αυτές τις φωτεινές περιοχές.
-
Χρώμα Bokeh: Καθορίστε το χρώμα του bokeh σας. Το μηδέν τοις εκατό είναι ουδέτερο, ενώ το 100% είναι το πιο πολύχρωμο.
-
Εύρος φωτός : Ορίστε ποια επίπεδα φωτεινότητας (0 έως 255) επηρεάζονται από το φως bokeh. Ένα μικρότερο εύρος φαίνεται να λειτουργεί καλύτερα.
Προσαρμόστε τις ακίδες ελέγχου, τις λαβές, τις γραμμές και τις ελλείψεις στην εικόνα. Να τι κάνει ο χειρισμός τους:
-
Σύρετε την κεντρική πινέζα για να μετακινήσετε το κεντρικό σημείο του θαμπώματος σας.
-
Προσθέστε καρφίτσες κάνοντας κλικ στον κέρσορα όταν εμφανίζεται ως εικονίδιο πινέζας ώθησης.
-
Μια καρφίτσα σε ένα Θάμπωμα Πεδίου θολώνει ολόκληρη την εικόνα. Μπορείτε να προσθέσετε μια δεύτερη, ή τρίτη ή περισσότερες καρφίτσες για να δημιουργήσετε μια πιο βαθμιαία θαμπάδα. Επιλέξτε κάθε καρφίτσα και αντιστοιχίστε μια αύξουσα ποσότητα θαμπώματος.
-
Διαγράψτε μια καρφίτσα επιλέγοντάς την και πατώντας το πλήκτρο Backspace (κλειδί διαγραφής στο Mac).
-
Προσαρμόστε το μέγεθος και την περιστροφή της εστίασης σύροντας τις λαβές της έλλειψης σε ένα Iris Blur.
-
Στην έλλειψη ενός Iris Blur, μετακινήστε το φτερωτό άκρο σύροντας τη λαβή του φτερού. Πατήστε το πλήκτρο Alt (Επιλογή στο Mac) για να μετακινήσετε αυτές τις λαβές ανεξάρτητα.
-
Σε ένα Iris Blur, κάντε την έλλειψη πιο τετράγωνη, σύροντας το κουμπί Roundness.
-
Σε θάμπωμα Tilt-Shift, σύρετε τη γραμμή Εστίασης για επέκταση ή μείωση της περιοχής εστίασης.
-
Σε ένα θάμπωμα Tilt-Shift, σύρετε στο κέντρο της γραμμής εστίασης για να περιστρέψετε την περιοχή εστίασης.
-
Σε ένα θάμπωμα Tilt-Shift, σύρετε κατά μήκος της γραμμής Feather σε οποιοδήποτε σημείο για να μεγεθύνετε ή να μειώσετε την περιοχή μετάβασης μεταξύ εστίασης και θολότητας.

Πίστωση: ©iStockphoto.com/Brankoksteski Εικόνα #1866978
Καθορίστε τις άλλες επιλογές σας στη γραμμή επιλογών:
-
Αιμορραγία επιλογής: Εάν έχετε δημιουργήσει μια επιλογή πριν επιλέξετε ένα θάμπωμα, μπορείτε να υποδείξετε πόσο η επιλεγμένη περιοχή θα αναμειχθεί και θα αιμορραγεί με τις μη επιλεγμένες περιοχές σας.
-
Εστίαση: Αυτή η επιλογή διατηρεί τη μη θολή περιοχή μιας συγκεκριμένης καρφίτσας όταν έχετε πολλές ακίδες. Αυτή είναι μια ρύθμιση ανά καρφίτσα.
-
Αποθήκευση μασκών σε κανάλια: Επιλέξτε αυτήν την επιλογή για να δημιουργήσετε μια μάσκα καναλιού/κανάλι άλφα που περιέχει τη μάσκα θολώματος.
-
Υψηλή ποιότητα: Επιλέξτε αυτήν την επιλογή για να έχετε πιο ακριβείς επισημάνσεις bokeh
-
Προεπισκόπηση: Κάντε κλικ στην Προεπισκόπηση για εναλλαγή της προβολής μεταξύ της αρχικής και της θολής εικόνας.
-
Αφαίρεση όλων των καρφιτσών (εικονίδιο κυρτού βέλους): Κάντε κλικ σε αυτήν την επιλογή για να διαγράψετε όλες τις καρφίτσες σας. Για να αφαιρέσετε ένα μόνο pin, επιλέξτε το και πατήστε το πλήκτρο Delete.
-
Ακύρωση/ΟΚ: Κάντε κλικ για ακύρωση ή αποδοχή του θολώματος. Σημειώστε ότι μπορεί να χρειαστούν μερικά δευτερόλεπτα στο Photoshop για να επεξεργαστεί το θάμπωμα, ειδικά σε μια μεγάλη εικόνα.
Αν σας αρέσει η εμφάνιση των πραγμάτων, κάντε κλικ στο OK στη γραμμή επιλογών. Εάν όχι, πατήστε Άκυρο στη γραμμή επιλογών ή πατήστε Esc, για να φύγετε.