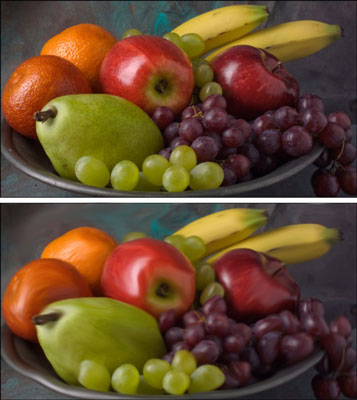Αν και ομαδοποιείται μεταξύ των εργαλείων εστίασης στο Photoshop CS6, το εργαλείο Smudge μπορεί να χρησιμοποιηθεί για εξομάλυνση. Αυτό το εργαλείο εκτελεί περισσότερο ένα εφέ παραμόρφωσης, κάτι σαν το εργαλείο Warp στο πλαίσιο διαλόγου Liquify.
Το Smudge σπρώχνει τα εικονοστοιχεία σας στην οθόνη σαν να αποτελούνταν από υγρή βαφή, χρησιμοποιώντας το χρώμα που βρίσκεται κάτω από τον κέρσορα όταν αρχίζετε να χτυπάτε. Ωστόσο, μην βλέπετε το εργαλείο Smudge ως ένα απλό εργαλείο παραμόρφωσης που παράγει μόνο κωμικά εφέ.
Μπορείτε να το χρησιμοποιήσετε σε μικροσκοπικές περιοχές μιας εικόνας για να μαλακώσετε τις άκρες των αντικειμένων με τρόπο που συχνά φαίνεται πιο φυσικός από τα εργαλεία θολώματος. Το εργαλείο Smudge μπορεί να είναι χρήσιμο όταν κάνετε ρετούς εικόνων για να δημιουργήσετε μια απαλή, σχεδόν βαμμένη εμφάνιση. Απλώς μην κάνετε gung-ho, διαφορετικά μπορεί να σβήσετε λεπτομέρειες που θέλετε να διατηρήσετε.
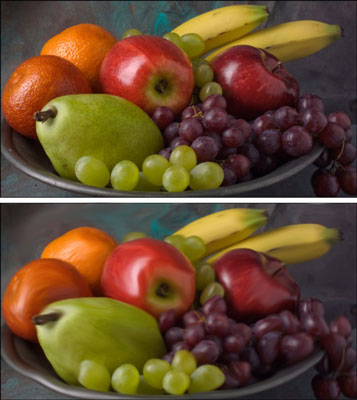
Πίστωση: ©iStockphoto.com/DenGuy Εικόνα #3790696
Οι μουντζούρες περιοχές μπορεί να είναι εμφανείς λόγω της λείας εμφάνισής τους. Η προσθήκη λίγης υφής χρησιμοποιώντας το φίλτρο θορύβου μετά τη μουτζούρα είναι συχνά μια καλή ιδέα εάν θέλετε να συνδυάσετε ένα μουντζουρωμένο τμήμα με το περιβάλλον του.
Για να εφαρμόσετε το εργαλείο Smudge, απλώς ακολουθήστε αυτά τα βήματα:
Ανοίξτε την εικόνα και επιλέξτε το εργαλείο Smudge από τον πίνακα Εργαλεία.
Επιλέξτε τις ρυθμίσεις που θέλετε από τη γραμμή επιλογών:
-
Επιλέξτε μια βούρτσα από τον επιλογέα Προκαθορισμένης βούρτσας ή τον πίνακα Βούρτσες.
Χρησιμοποιήστε μια μικρή βούρτσα για να μουτζουρώσετε μικροσκοπικές περιοχές, όπως άκρες. Τα μεγαλύτερα πινέλα έχουν δραστικά αποτελέσματα, γι' αυτό χρησιμοποιήστε τα με προσοχή.
-
Επιλέξτε μια λειτουργία ανάμειξης από το αναδυόμενο μενού Λειτουργία.
-
Επιλέξτε την ισχύ του εφέ μουτζούρας με το ρυθμιστικό Strength ή το πλαίσιο κειμένου.
Οι χαμηλές τιμές παράγουν ένα ελαφρύτερο αποτέλεσμα μουτζουρώματος. Οι υψηλές τιμές ωθούν πραγματικά τα pixel σας.
-
* Εάν χρησιμοποιείτε tablet ευαίσθητο στην πίεση, κάντε κλικ στο τελευταίο εικονίδιο. Κάτι τέτοιο παρακάμπτει τυχόν ρυθμίσεις που κάνατε στο εργαλείο επιλογής προεπιλογής βούρτσας ή στον πίνακα βούρτσας.
-
Εάν η εικόνα σας έχει πολλαπλά επίπεδα και θέλετε το Photoshop να χρησιμοποιεί τις πληροφορίες χρώματος από όλα τα ορατά επίπεδα για να δημιουργήσει το εφέ μουτζούρας, επιλέξτε την επιλογή Sample All Layers.
Η μουντζούρα εξακολουθεί να εμφανίζεται μόνο στο ενεργό στρώμα, αλλά η εμφάνιση είναι λίγο διαφορετική, ανάλογα με τα περιεχόμενα των υποκείμενων στρωμάτων.
Χρησιμοποιήστε την επιλογή Finger Painting για να ξεκινήσετε τη μουτζούρα χρησιμοποιώντας το χρώμα του προσκηνίου.
Μπορείτε να έχετε μερικά ενδιαφέροντα εφέ με αυτήν την επιλογή. Μπορείτε να αλλάξετε προσωρινά το εργαλείο Smudge σε λειτουργία ζωγραφικής με τα δάχτυλα κρατώντας πατημένο το πλήκτρο Alt (το πλήκτρο Option στο Mac) ενώ σύρετε. Εάν χρησιμοποιείτε tablet ευαίσθητο στην πίεση, κάντε κλικ στο τελευταίο εικονίδιο. Κάτι τέτοιο παρακάμπτει τυχόν ρυθμίσεις που κάνατε στον πίνακα Brush ή στο εργαλείο επιλογής Brush Preset.
Ζωγραφίστε τις περιοχές που θέλετε να μουτζουρώσετε.
Παρακολουθήστε προσεκτικά την οθόνη ενώ μουτζουρώνετε, έτσι ώστε να μπορείτε να ανακατευθύνετε τις ταμπέλες σας για να επιτύχετε την εμφάνιση που θέλετε.
Αυτό το εργαλείο μπορεί να είναι λίγο στην καταστροφική πλευρά. Αν θέλετε να διατηρήσετε την πραγματικότητα, χρησιμοποιήστε την με αυτοσυγκράτηση. Αν θέλεις να αγριέψεις, τρελαίνσου. Είτε έτσι είτε αλλιώς, είναι καλύτερο να το δοκιμάσετε σε διπλό επίπεδο. Αυτό σας δίνει επίσης τη δυνατότητα να προσαρμόσετε τις λειτουργίες ανάμειξης και την αδιαφάνεια με το αρχικό επίπεδο ή οποιαδήποτε άλλα υποκείμενα επίπεδα.
Όταν τελειώσετε, επιλέξτε Αρχείο→Αποθήκευση για να αποθηκεύσετε την εικόνα σας.