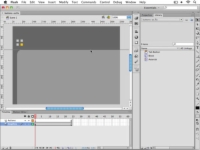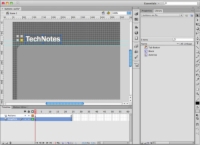Οι ενσωματωμένοι χάρακες Adobe Flash CS6 εμφανίζονται στο επάνω και αριστερό άκρο της σκηνής και χρησιμοποιούνται για την τοποθέτηση και τη μέτρηση αντικειμένων στη σκηνή. Χρησιμοποιείτε επίσης τους χάρακες για να δημιουργήσετε κάθετους και οριζόντιους οδηγούς σύροντάς τους από τις ράβδους χάρακα.
Οι μονάδες χάρακα είναι σε pixel από προεπιλογή, αλλά μπορείτε να επιλέξετε Τροποποίηση→ Έγγραφο για αλλαγή σε άλλες μονάδες μέτρησης, όπως ίντσες, εκατοστά ή χιλιοστά.
Ο επάνω χάρακας αντιπροσωπεύει τον άξονα Χ ή οριζόντιος άξονας και ο αριστερός χάρακας αντιπροσωπεύει τον άξονα Υ ή κατακόρυφο. Η επάνω αριστερή γωνία της σκηνής αντιπροσωπεύει το απόλυτο 0 τόσο για το X όσο και για το Y, με το X να αυξάνεται καθώς κινείστε δεξιά και το Y να αυξάνεται καθώς κινείστε προς τα κάτω.
Για να ρυθμίσετε και να χρησιμοποιήσετε χάρακες και οδηγούς, ακολουθήστε τα εξής βήματα:
1 Σε ένα νέο έγγραφο, επιλέξτε Προβολή→ Χάρακες.
Οι χάρακες εμφανίζονται στο επάνω και αριστερό άκρο της σκηνής σας.
2 Κάντε κλικ και σύρετε οπουδήποτε στη σκηνή.
Οι δείκτες και στους δύο χάρακες ακολουθούν για να υποδείξουν τις θέσεις X και Y και το πλάτος της περιοχής επιλογής σας. Τώρα μπορείτε να δημιουργήσετε οδηγούς που μπορείτε να χρησιμοποιήσετε για να τοποθετήσετε έργα τέχνης στη σκηνή.
3 Κάντε κλικ στην επάνω γραμμή χάρακα και σύρετε προς τα κάτω.
Έχετε έναν οδηγό μαζί σας ενώ σέρνετε.
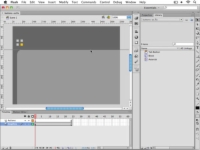
4 Παρακολουθήστε τον χάρακα στα αριστερά και αφήστε τον οδηγό όπου θέλετε.
Χρησιμοποιήστε τον αριστερό χάρακα για αναφορά, ώστε να γνωρίζετε ακριβώς πόσο κάτω τοποθετείτε τον νέο οδηγό — για παράδειγμα, στα 120 pixel.
5 Κάντε κλικ και σύρετε ξανά τον επάνω χάρακα για να τοποθετήσετε έναν άλλο οδηγό.
Τοποθετήστε το λίγο πάνω από αυτό που δημιουργήσατε προηγουμένως — για παράδειγμα, τοποθετήστε το στα 100 pixel.
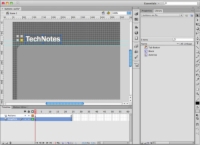
6Χρησιμοποιήστε το εργαλείο Τύπος για να δημιουργήσετε μια ενιαία γραμμή τύπου στη σκηνή.
Χρησιμοποιήστε μια αρκετά μεγάλη γραμματοσειρά που μπορείτε να δείτε εύκολα και σύρετε το νέο κείμενο.
7Επιλέξτε το εργαλείο επιλογής. πιάστε το κείμενο με αυτό και σύρετε μέχρι το κάτω μέρος του κειμένου να ασφαλίσει στη θέση του στον κάτω οδηγό που έχετε δημιουργήσει.
Το κείμενό σας κουμπώνει εύκολα στους νέους οδηγούς χάρη στον ενσωματωμένο μηχανισμό — κούμπωμα. Σκεφτείτε το χτύπημα ως ενεργοποίηση μιας μαγνητικής δύναμης που επιτρέπει στα αντικείμενα να προσκολλώνται μεταξύ τους ή σε οπτικούς βοηθούς (όπως οδηγούς) για να διευκολύνουν την τοποθέτηση. Από προεπιλογή, το Snap Align, το Snap to Guides και το Snap to Objects είναι ενεργοποιημένα. (Επιλέξτε Προβολή→ Αποκοπή.) Μπορείτε επίσης να ενεργοποιήσετε το Snap to Pixels και το Snap to Grid.