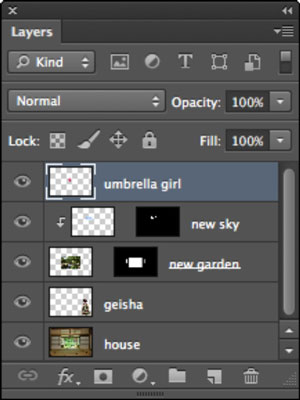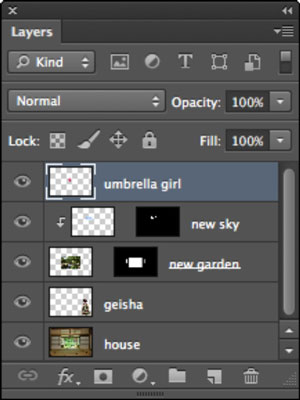Όταν ξεκινάτε ένα έργο Photoshop CS6, μπορεί να νομίζετε ότι γνωρίζετε πώς θέλετε να είναι το τελικό αποτέλεσμα. Αλλά όταν οι δημιουργικοί σας χυμοί αρχίσουν να ρέουν, μπορεί να αποφασίσετε ότι κάτι δεν φαίνεται καλά. Δείτε πώς μπορείτε να ελέγξετε το κολάζ σας για ελαττώματα:
Ανοίξτε το αποθηκευμένο αρχείο κολάζ και ανοίξτε μια νέα εικόνα που θέλετε να ενσωματώσετε στο κολάζ.

Πίστωση: ©iStockphoto.com/ kertlis Εικόνα #6565377
Επιλέξτε το τμήμα της εικόνας που θέλετε να προσθέσετε στο κολάζ σας.
Τις περισσότερες φορές, η συνέπεια είναι το κλειδί.
Επιλέξτε Επεξεργασία→ Αντιγραφή.
Στην εικόνα κολάζ, επιλέξτε το τμήμα της εικόνας στο οποίο θέλετε να επικολλήσετε το αντιγραμμένο στοιχείο.
Επειδή η εικόνα επικολλάται στην εικόνα φόντου, η επιλογή του τι επικολλήθηκε έπρεπε να γίνει πρώτα χρησιμοποιώντας το εργαλείο Magic Wand. Μετά από μερικά επιπλέον κλικ Shift, επιλέχθηκε ο ουρανός του κήπου.
Επιλέξτε Επεξεργασία→ Επικόλληση σε.
Το στοιχείο που αντιγράψατε εμφανίζεται μέσα στην επιλεγμένη περιοχή του κολάζ σας.
Επιλέξτε Layer→ Create Clipping Mask.
Επειδή η επιλογή του ουρανού εκτείνεται πέρα από τα όρια της πόρτας, υπάρχει μια μάσκα αποκοπής στο νέο στρώμα ουρανού έτσι ώστε να φαίνεται μόνο μέσα από το άνοιγμα της πόρτας.

Πίστωση: ©iStockphoto.com/Image mura #4475506, Image #3200044, Image #6672627, 101cats Image#15160833 and kertlis Image #6565377