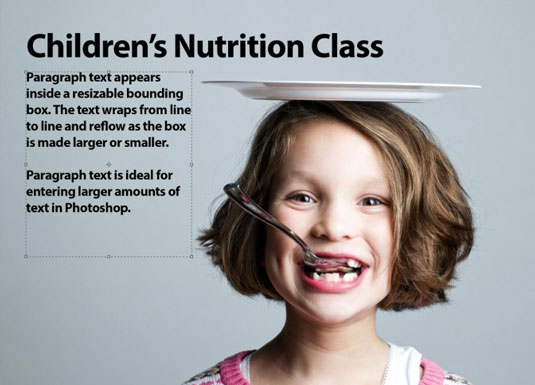Οι παράγραφοι κατανέμονται καλύτερα σε λεζάντες, περιγραφές κειμένου ή ελαφρώς μεγαλύτερα κομμάτια κειμένου που συνοδεύουν μια εικόνα και το Adobe Photoshop CS6 διαθέτει το τέλειο εργαλείο για εργασία με παραγράφους. Ο τύπος παραγράφου είναι παρόμοιος με το κείμενο που εισάγετε σε ένα πρόγραμμα επεξεργασίας κειμένου, με τη διαφορά ότι περιέχεται μέσα σε ένα περίγραμμα, που ονομάζεται πλαίσιο κειμένου ή πλαίσιο οριοθέτησης.
Ενώ πληκτρολογείτε σε ένα πλαίσιο κειμένου, οι γραμμές του κειμένου τυλίγονται για να ταιριάζουν στις διαστάσεις του πλαισίου. Εάν αλλάξετε το μέγεθος του πλαισίου, το Photoshop προσαρμόζει τα τυλιγμένα άκρα για να λάβουν υπόψη το νέο μέγεθος.
Μπορείτε να πληκτρολογήσετε πολλές παραγράφους, να χρησιμοποιήσετε τυπογραφικά στοιχεία ελέγχου και να περιστρέψετε ή να κλιμακώσετε τον τύπο. Μπορείτε εύκολα να αλλάξετε το μέγεθος του τύπου παραγράφου (και του τύπου σημείου, επίσης) εισάγοντας μια νέα τιμή μεγέθους σημείου στο πλαίσιο διαλόγου Χαρακτήρας χωρίς να χρειάζεται να επιλέξετε ξανά όλο το κείμενο. Βεβαιωθείτε ότι το επίπεδο κειμένου είναι επιλεγμένο στον πίνακα Επίπεδα και ότι το εργαλείο κειμένου είναι ενεργό. Αυτή η προσέγγιση λειτουργεί επίσης για όλα τα άλλα χαρακτηριστικά του κειμένου.
Για να εισαγάγετε τον τύπο παραγράφου, ακολουθήστε τα εξής βήματα:
Ανοίξτε μια αποθηκευμένη εικόνα ή δημιουργήστε ένα νέο έγγραφο Photoshop.
Επιλέξτε είτε το εργαλείο Οριζόντιος είτε Κατακόρυφος Τύπος από τον πίνακα Εργαλεία ή πατήστε T για να επιλέξετε το εργαλείο τύπου εάν αυτό που θέλετε είναι ενεργό.
Πατήστε Shift+T για να μετακινηθείτε στα τέσσερα διαθέσιμα εργαλεία τύπου μέχρι να ενεργοποιηθεί αυτό που θέλετε.
Ο κέρσορας σας μοιάζει με μια δέσμη I, παρόμοια με αυτή που βλέπετε σε ένα πρόγραμμα επεξεργασίας κειμένου.
Εισαγάγετε και μέγεθος του πλαισίου κειμένου χρησιμοποιώντας μία από τις ακόλουθες μεθόδους:
-
Σύρετε για να δημιουργήσετε ένα πλαίσιο κειμένου αυθαίρετου μεγέθους. Αφού αφήσετε το κουμπί του ποντικιού, μπορείτε να σύρετε οποιαδήποτε από τις λαβές στις γωνίες και τις πλευρές του πλαισίου για να προσαρμόσετε το μέγεθος.
-
Κρατήστε πατημένο το πλήκτρο Alt (Επιλογή στο Mac) και σύρετε ένα πλαίσιο οποιουδήποτε μεγέθους. Εμφανίζεται το παράθυρο διαλόγου Μέγεθος κειμένου παραγράφου. Μπορείτε να εισαγάγετε τις ακριβείς διαστάσεις του πλαισίου που θέλετε να δημιουργήσετε. Όταν κάνετε κλικ στο OK, εμφανίζεται ένα πλαίσιο οριοθέτησης του μεγέθους που ορίσατε, συμπληρωμένο με λαβές για αλλαγή του μεγέθους του πλαισίου αργότερα, εάν θέλετε.
Επιλέξτε τις επιλογές τύπου που θέλετε από τη γραμμή επιλογών ή τον πίνακα Χαρακτήρας ή Παράγραφος.
Εισαγάγετε το κείμενό σας. Για να ξεκινήσετε μια νέα παράγραφο, πατήστε Enter (Επιστροφή στο Mac).
Κάθε γραμμή τυλίγεται για να χωρέσει μέσα στο πλαίσιο οριοθέτησης.
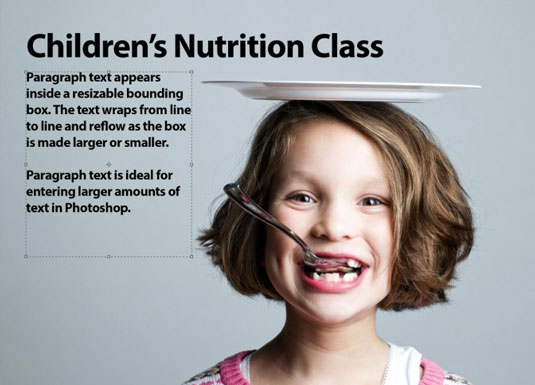
Πίστωση: ©iStockphoto.com/stacey_newman Εικόνα #12711518
Εάν πληκτρολογήσετε περισσότερο κείμενο από αυτό που χωράει στο πλαίσιο κειμένου, εμφανίζεται ένα εικονίδιο υπερχείλισης (σύμβολο συν) στην κάτω δεξιά λαβή. Μπορείτε να αλλάξετε το μέγεθος του πλαισίου κειμένου πιάνοντας οποιαδήποτε από τις οκτώ λαβές και σύροντας.
Κάντε κλικ στο κουμπί Υποβολή στη γραμμή Επιλογών. (Το κουμπί μοιάζει με σημάδι επιλογής.) Μπορείτε επίσης να πατήσετε Ctrl+Enter (Command+return στο Mac).
Το Photoshop δημιουργεί ένα νέο επίπεδο τύπου.
Για να μετατρέψετε τον τύπο σημείου σε τύπο παραγράφου ή αντίστροφα, επιλέξτε το επίπεδο τύπου στον πίνακα Επίπεδα. Στη συνέχεια, επιλέξτε Τύπος→ Μετατροπή σε κείμενο σημείου ή Μετατροπή σε κείμενο παραγράφου.