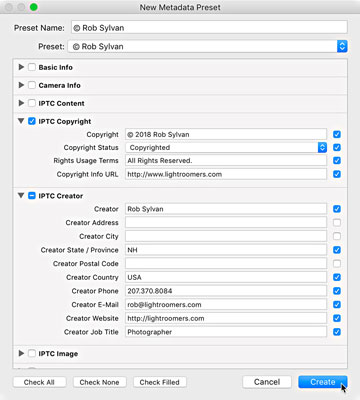Πιθανότατα έχετε κάποιες φωτογραφίες στον σκληρό σας δίσκο που θα θέλατε να εισαγάγετε στο Adobe Lightroom Classic και θα έχετε νέες φωτογραφίες για εισαγωγή από την κάρτα μνήμης σας. Η ροή εργασίας είναι η ίδια και στις δύο περιπτώσεις, αλλά οι επιλογές που αντιμετωπίζετε έχουν κάποιες ανεπαίσθητες διαφορές.
Μια αποτελεσματική ροή εργασιών εισαγωγής φωτογραφιών
Πράγματα που θέλετε να έχετε υπόψη πριν ξεκινήσετε τη διαδικασία εισαγωγής:
- Ποια μέθοδο εισαγωγής θα χρησιμοποιήσετε;
- Πρόκειται να δημιουργήσετε αντίγραφα ασφαλείας των εισαγόμενων αντιγράφων σας;
- Ξέρετε πού θέλετε να πάνε/παραμείνουν οι φωτογραφίες σας;
- Υπάρχουν πράγματα όπως λέξεις-κλειδιά ή προεπιλογές που θέλετε να εφαρμόσετε;
- Έχετε δημιουργήσει ένα πρότυπο ονόματος αρχείου για τη σύμβαση ονομασίας αρχείων που θέλετε να χρησιμοποιήσετε;
Όταν ξεκινάτε τη διαδικασία εισαγωγής με όλα τα παπιά σας στη σειρά, εξοικονομείτε πολύ χρόνο στη συνέχεια. Να θυμάστε ότι η διαδικασία εισαγωγής παρέχει την ευκαιρία να κάνετε περισσότερα από το να αρχίσετε να βλέπετε τις φωτογραφίες σας στο Lightroom Classic . Ρίξτε μια μεγάλη εικόνα σε μια ροή εργασιών εισαγωγής που εκμεταλλεύεται όλες τις δυνατότητες της διαδικασίας εισαγωγής:
Ξεκινήστε την εισαγωγή.
Μπορείτε να ξεκινήσετε μια εισαγωγή με διάφορους τρόπους, αλλά τίποτα δεν συμβαίνει χωρίς να κάνετε το πρώτο βήμα.
Επιλέξτε τις φωτογραφίες που θέλετε να εισαγάγετε.
Ανεξάρτητα από το πού προέρχονται οι φωτογραφίες σας, πρέπει να επιλέξετε ποιες θα εισαγάγετε.
Διαμορφώστε τις ρυθμίσεις για να ανταποκρίνονται στις ανάγκες εισαγωγής σας.
Έχοντας απαντήσεις στις ερωτήσεις στην αρχή αυτής της ενότητας, μπορείτε να ρυθμίσετε γρήγορα το παράθυρο διαλόγου Εισαγωγή και να κάνετε κλικ σε αυτό το κουμπί Εισαγωγή.
Με το Big Picture να είναι μακριά, ήρθε η ώρα να ιδρώσετε μερικές από τις μικρότερες λεπτομέρειες. Οι επόμενες ενότητες σάς βοηθούν να πλοηγηθείτε στη διαδικασία εισαγωγής.
Έναρξη εισαγωγής φωτογραφιών στο Lightroom
Το παράθυρο διαλόγου Εισαγωγή είναι η πύλη από την οποία πρέπει να περάσουν όλες οι φωτογραφίες. Μπορείτε να ανοίξετε την πόρτα με διάφορους τρόπους:
- Κάντε κλικ στο κουμπί Εισαγωγή στη λειτουργική μονάδα Library. Αυτή η μέθοδος μπορεί να είναι ο πιο συνηθισμένος τρόπος εκκίνησης μιας εισαγωγής, επειδή το μεγάλο κουμπί Εισαγωγή στη λειτουργική μονάδα της Βιβλιοθήκης είναι εύκολο να εντοπιστεί (και σε όποιον δεν αρέσει να κάνει κλικ σε ένα κουμπί). Μπορεί να χρησιμοποιηθεί κατά την εισαγωγή από οποιονδήποτε δίσκο ή συσκευή.
- Συνδέστε την κάμερα ή μια κάρτα μνήμης στον υπολογιστή σας. Εάν ενεργοποιήσετε αυτήν τη δυνατότητα στο αρχείο Προτιμήσεων του Lightroom Classic εκ των προτέρων, το παράθυρο διαλόγου Εισαγωγή ξεκινά αυτόματα κάθε φορά που ανιχνεύει την παρουσία κάρτας μνήμης — είτε ατομική είτε ως μέρος ψηφιακής φωτογραφικής μηχανής. Αυτό μπορεί να είναι μια πραγματική εξοικονόμηση χρόνου, εάν η μόνη φορά που συνδέετε μια κάμερα ή μια κάρτα μνήμης είναι όταν θέλετε να πραγματοποιήσετε μια εισαγωγή Lightroom Classic.
- Επιλέξτε Αρχείο→ Εισαγωγή φωτογραφιών και βίντεο από το κύριο μενού. Χρησιμοποιήστε αυτήν την επιλογή εάν εισάγετε αρχεία από μια κάρτα μνήμης ή από αυτά που βρίσκονται ήδη στον σκληρό σας δίσκο.
- Σύρετε και αποθέστε. Μπορείτε να σύρετε και να αποθέσετε έναν φάκελο εικόνων από το πρόγραμμα περιήγησης αρχείων σας απευθείας στη μονάδα Library για να ξεκινήσετε τη διαδικασία εισαγωγής.
Επιλέγοντας τις φωτογραφίες που θέλετε να εισαγάγετε στο Lightroom Classic
Αν και μπορεί να ισχύει στις περισσότερες περιπτώσεις ότι θέλετε να εισαγάγετε κάθε φωτογραφία στην κάρτα μνήμης, εξακολουθεί να αξίζει τον κόπο να σαρώσετε τις εικόνες για να επαληθεύσετε ότι θέλετε πραγματικά να τις εισαγάγετε όλες. Η επιλογή Μην εισάγετε ύποπτα διπλότυπα στον πίνακα Διαχείριση αρχείων είναι επιλεγμένη από προεπιλογή για να διασφαλιστεί ότι δεν εισάγετε τις ίδιες φωτογραφίες δύο φορές, αλλά κατά τη σάρωση των προεπισκοπήσεων, μπορεί να διαπιστώσετε ότι απλά δεν χρειάζεται να χάσετε χρόνο εισάγοντας κάποιες από τις (κακές) φωτογραφίες. Καταργήστε την επιλογή του πλαισίου ελέγχου σε τυχόν φωτογραφίες που δεν θέλετε να εισαγάγετε εκείνη τη στιγμή.
Σε ορισμένες περιπτώσεις, μπορεί να είναι πιο εύκολο να κάνετε κλικ στο κουμπί Κατάργηση επιλογής όλων στο κάτω μέρος του παραθύρου διαλόγου και, στη συνέχεια, απλώς να επιλέξετε τα πλαίσια για τις φωτογραφίες που θέλετε να εισαγάγετε. Μπορείτε να χρησιμοποιήσετε πιο γρήγορες μεθόδους για να ταξινομήσετε το σιτάρι από την ήρα στη μονάδα Library, αλλά δεν χρειάζεται να εισάγετε φωτογραφίες από το εσωτερικό του καπακιού του φακού σας.
Διαμόρφωση των ρυθμίσεων για την κάλυψη των αναγκών εισαγωγής σας
Όταν ξέρετε ποιες φωτογραφίες θέλετε να εισαγάγετε, ήρθε η ώρα να κάνετε επιλογές σχετικά με τον τρόπο εισαγωγής τους και εάν πρόκειται να κάνετε πολλές εργασίες λίγο και να τις επεξεργαστείτε στο δρόμο τους στην πόρτα.
Το παράθυρο διαλόγου Εισαγωγή σάς παρέχει τέσσερις επιλογές στο επάνω κέντρο. Η πηγή από την οποία εισάγετε καθορίζει σε μεγάλο βαθμό ποιες επιλογές είναι διαθέσιμες στο παράθυρο διαλόγου Εισαγωγή.
Εάν κάνετε εισαγωγή από κάρτα μνήμης, η Αντιγραφή ως DNG και η Αντιγραφή είναι οι μόνες διαθέσιμες επιλογές. Εάν κάνετε εισαγωγή από μια μονάδα δίσκου, όλες οι επιλογές, οι επιλογές Αντιγραφή ως DNG, Αντιγραφή, Μετακίνηση και Προσθήκη είναι διαθέσιμες.
Να γιατί. Εάν κάνετε εισαγωγή από μια συσκευή (ας πούμε, μια κάρτα μνήμης), δεν θέλετε την επιλογή Προσθήκη επειδή οι κάρτες μνήμης είναι μόνο συσκευές προσωρινής αποθήκευσης. Το Lightroom Classic το γνωρίζει αυτό και απενεργοποιεί την επιλογή. Η μετακίνηση δεν αποτελεί επίσης επιλογή, με βάση τις βέλτιστες πρακτικές για την αντιμετώπιση καρτών μνήμης.
Πρώτον, δεν θέλετε να αφαιρέσετε αρχεία από την κάρτα μνήμης μέχρι να μπορέσετε να επαληθεύσετε οπτικά ότι τα αρχεία έχουν αντιγραφεί με ασφάλεια σε τουλάχιστον έναν άλλο δίσκο (δύο εάν θέλετε να είστε ασφαλείς). Η ιδέα εδώ είναι ότι δεν θέλετε να διακινδυνεύσετε κάτι να πάει στραβά στη διαδικασία μετακίνησης επειδή δεν έχετε δημιουργήσει ακόμα ένα αντίγραφο ασφαλείας.
Δεύτερον, είναι καλύτερο να χρησιμοποιήσετε τη φωτογραφική μηχανή σας για να διαμορφώσετε ξανά την κάρτα όταν είστε έτοιμοι να διαγράψετε τα περιεχόμενα παρά να αφήσετε τον υπολογιστή σας να εκτελέσει αυτήν την εργασία. Όταν διαμορφώνετε ξανά την κάρτα στην κάμερα, η διαδικασία γίνεται με τον καλύτερο τρόπο για την κάμερα, πράγμα που σημαίνει ότι έχετε λιγότερες πιθανότητες αλλοιώσεων δεδομένων όταν η κάμερα εγγράφει αρχεία στην κάρτα σε κανονική λειτουργία.
Οι επιλογές Αντιγραφή και Μετακίνηση χειρισμού αρχείου περιλαμβάνουν πρόσθετες ρυθμίσεις που δεν βρέθηκαν κατά τη χρήση της επιλογής Προσθήκη. Ο λόγος για αυτό είναι ότι όταν προσθέτετε μόνο, δεν αλλάζετε τίποτα στις φωτογραφίες. Απλώς λέτε στο Lightroom Classic πού βρίσκονται τα αρχεία και συνεχίζετε με την εισαγωγή των δεδομένων τους. Θα ακολουθούσε ότι εάν επιλέξετε να αντιγράψετε ή να μετακινήσετε τις φωτογραφίες και στη συνέχεια να τις εισαγάγετε, θα πρέπει να πείτε στο Lightroom Classic πού θέλετε να πάνε και εάν θέλετε να αλλάξετε τα ονόματά τους στη διαδικασία.
Για το σκοπό αυτό, όταν επιλέγετε μία από τις επιλογές Αντιγραφή ή Μετακίνηση χειρισμού αρχείων, βλέπετε τις ακόλουθες επιλογές να εμφανίζονται στο παράθυρο διαλόγου Εισαγωγή:
- Προορισμός: Παρόλο που αυτή η επιλογή εμφανίζεται στο κάτω μέρος του διαλόγου Εισαγωγή, το αναφέρω πρώτα γιατί είναι το πιο σημαντικό. Εδώ κάνετε δύο πράγματα: επιλέξτε τον προορισμό όπου θα πάνε οι φωτογραφίες και ελέγξτε τη δομή του φακέλου που δημιουργείται στη διαδικασία εισαγωγής. Μπορείτε να επιλέξετε τρεις μεθόδους οργάνωσης:
- Κατά αρχικούς φακέλους: Αυτή η επιλογή είναι χρήσιμη όταν μετακινείτε ή αντιγράφετε από έναν δίσκο και θέλετε να αναπαραγάγετε την ίδια δομή φακέλου στο δίσκο προορισμού.
- Κατά ημερομηνία: Είναι η προεπιλεγμένη επιλογή. Το Lightroom Classic παρέχει οκτώ δομές φακέλων βάσει ημερομηνίας (ΕΕΕΕ/ΜΜ-ΗΗ, ΕΕΕΕ/Μήνας/ΗΗ και ούτω καθεξής) για να διαλέξετε. Οι ημερομηνίες λήψης από τις φωτογραφίες χρησιμοποιούνται για τη δημιουργία των πραγματικών ημερομηνιών που χρησιμοποιούνται, οι οποίες αντικατοπτρίζονται στο χώρο κάτω από το πεδίο Οργάνωση. Η κάθετο που χωρίζει ορισμένες από τις επιλογές ημερομηνίας σημαίνει ότι θα δημιουργηθεί μια δομή φακέλου και υποφακέλου.
- Σε έναν φάκελο: Αυτή η επιλογή σάς επιτρέπει να τοποθετείτε όλες τις φωτογραφίες σας σε έναν μόνο φάκελο χωρίς να λαμβάνετε υπόψη τις ημερομηνίες ή τη δομή του αρχικού φακέλου.
- Μετονομασία αρχείων: Παρέχει την επιλογή αλλαγής των ονομάτων αρχείων όταν τοποθετούνται στον φάκελο προορισμού. Επιλέξτε Όνομα αρχείου από το αναπτυσσόμενο μενού Πρότυπο εάν θέλετε τα ονόματα αρχείων να διατηρούν τα αρχικά ονόματα. Ένα παράδειγμα για το πώς θα φαίνονται τα ονόματα αρχείων εμφανίζεται πάνω από το πεδίο Πρότυπο, χρησιμοποιώντας το επιλεγμένο πρότυπο.
Η λειτουργία μετονομασίας αρχείων του Lightroom Classic είναι αρκετά ισχυρή και ευέλικτη. Είναι μια εξαιρετική επιλογή κατά την εισαγωγή, αλλά έχετε υπόψη ότι μπορείτε να μετονομάσετε αρχεία αργότερα στη λειτουργική μονάδα Library. Επομένως, μην αισθάνεστε πίεση να το κάνετε κατά την εισαγωγή.
Το Lightroom Classic εγκαθίσταται με έναν αριθμό προκατασκευασμένων προτύπων ονομάτων αρχείων για χρήση, αλλά η πραγματική του ισχύς απελευθερώνεται όταν χρησιμοποιείτε τον Επεξεργαστή προτύπων ονόματος αρχείου, όπως φαίνεται, για τη δημιουργία των προσαρμοσμένων προτύπων σας. Μπορείτε να αποκτήσετε πρόσβαση στο πρόγραμμα επεξεργασίας κάνοντας κλικ στο αναπτυσσόμενο μενού Πρότυπο και επιλέγοντας Επεξεργασία.

Ο Επεξεργαστής προτύπων ονόματος αρχείου.
Ο επεξεργαστής λειτουργεί χρησιμοποιώντας αυτό που αποκαλεί tokens για να αναπαραστήσει διάφορες συμβολοσειρές κειμένου που μπορείτε να συναρμολογήσετε σε διάφορες διαμορφώσεις. Υπάρχουν διακριτικά για δεδομένα ονόματος εικόνας, επιλογές αρίθμησης εικόνων, μορφές ημερομηνίας, μεταδεδομένα, ακόμη και προσαρμοσμένο κείμενο. Τα συγκεντρωμένα διακριτικά μπορούν να αποθηκευτούν ως επαναχρησιμοποιήσιμα πρότυπα οποιαδήποτε στιγμή θέλετε να μετονομάσετε αρχεία. (Θα χρησιμοποιήσετε τον ίδιο επεξεργαστή και διακριτικά εάν μετονομάσετε και μετά την εισαγωγή.)
Κάντε κλικ στις διάφορες ενότητες για να κατανοήσετε ποια δεδομένα είναι δυνατόν να συμπεριληφθούν στα ονόματα των αρχείων σας. Δώστε την προσοχή σας σε δύο διακριτικά συγκεκριμένα:
- Εισαγωγή #: Μπορείτε να χρησιμοποιήσετε αυτό το διακριτικό για να συμπεριλάβετε τον αριθμό εισαγωγής στο όνομα του αρχείου σας. Η διαχείριση του αριθμού εισαγωγής γίνεται από την καρτέλα Διαχείριση αρχείων του πλαισίου διαλόγου Ρυθμίσεις καταλόγου.
- Εικόνα #: Μπορείτε να συμπεριλάβετε αυτό το διακριτικό όταν θέλετε να αριθμήσετε τα αρχεία σταδιακά σε πολλαπλές εισαγωγές. Ελέγχεται από την τιμή Εισαγωγή φωτογραφιών, η διαχείριση της εικόνας # γίνεται από την καρτέλα Διαχείριση αρχείων του πλαισίου διαλόγου Ρυθμίσεις καταλόγου.
Μπορεί να είναι δύσκολο να γίνει η σύνδεση μεταξύ αυτού που αντιπροσωπεύουν και του διαλόγου Ρυθμίσεις καταλόγου.
Ακολουθήστε αυτό το παράδειγμα στο οποίο δημιουργείτε ένα προσαρμοσμένο πρότυπο που συνδυάζει πληροφορίες ημερομηνίας και μέρος του αρχικού ονόματος αρχείου που δημιουργήθηκε από την κάμερα (ανατρέξτε στο προηγούμενο σχήμα για να δείτε πώς φαίνεται το πρότυπο):
Κάντε κλικ στο αναπτυσσόμενο μενού Πρότυπο και επιλέξτε Επεξεργασία.
Με αυτόν τον τρόπο εκκινεί το πρόγραμμα επεξεργασίας προτύπου ονόματος αρχείου. Όταν ανοίξει το πρόγραμμα επεξεργασίας, παρατηρήστε ότι το ενεργό πρότυπο εμφανίζεται στο πεδίο Προεπιλογή στο επάνω μέρος του προγράμματος επεξεργασίας και ότι τα διακριτικά που αποτελούν αυτό το πρότυπο εμφανίζονται στο πεδίο Επεξεργασία. Αφιερώστε λίγο χρόνο για να κάνετε κλικ στα άλλα πρότυπα και να δείτε πώς κατασκευάζονται τα διακριτικά.
Διαγράψτε τυχόν διακριτικά που εμφανίζονται στο πεδίο επεξεργασίας.
Ξεκινήστε με καθαρή πλάκα. Απλώς κάντε κλικ στο πεδίο πίσω από τα διακριτικά και πατήστε Διαγραφή (Backspace για Windows). Παρατηρήστε το παραπάνω παράδειγμα, το πεδίο αλλάζει καθώς προσθέτετε ή αφαιρείτε διακριτικά για να κάνετε προεπισκόπηση πώς θα εμφανίζεται το όνομα αρχείου.
Κάντε κλικ στο αναπτυσσόμενο μενού στην ενότητα Πρόσθετα του προγράμματος επεξεργασίας και επιλέξτε το διακριτικό Ημερομηνία (YYYYMMDD).
Απλώς η επιλογή από το μενού προσθέτει το διακριτικό στο πεδίο επεξεργασίας.
Κάντε κλικ στο πεδίο επεξεργασίας πίσω από το διακριτικό ημερομηνίας και πληκτρολογήστε μια υπογράμμιση.
Δεν περιορίζεστε στη χρήση μόνο των διακριτικών για τη δημιουργία των ονομάτων των αρχείων σας. Μπορείτε να πληκτρολογήσετε απευθείας στο πεδίο επεξεργασίας. Απλώς να θυμάστε ότι με τα ονόματα αρχείων, δεν θέλετε να τα κάνετε περισσότερο από όσο χρειάζεται και θέλετε να αποφύγετε όλους τους μη αλφαριθμητικούς χαρακτήρες εκτός από τις παύλες και τις υπογραμμίσεις για να αποφύγετε πιθανά προβλήματα στη συνέχεια.
Στην ενότητα Όνομα εικόνας του προγράμματος επεξεργασίας, επιλέξτε το διακριτικό επίθημα αριθμού ονόματος αρχείου από το αναπτυσσόμενο μενού.
Αυτός είναι ο αριθμός αρχείου που δημιουργείται από την κάμερα.
Κάντε κλικ στο αναπτυσσόμενο μενού Προεπιλογή στο επάνω μέρος του προγράμματος επεξεργασίας και επιλέξτε Αποθήκευση τρεχουσών ρυθμίσεων ως νέα προεπιλογή.
Με αυτόν τον τρόπο ανοίγει το παράθυρο διαλόγου New Preset. Σε περίπτωση που δεν το έχετε προσέξει, οι άνθρωποι της Adobe χρησιμοποιούν τις λέξεις πρότυπο και προκαθορισμένες εναλλακτικά. Μην το αφήσετε να σας μπερδέψει.
Δώστε στην προεπιλογή (πρότυπο) ένα περιγραφικό όνομα και κάντε κλικ στην επιλογή Δημιουργία.
Αφού κάνετε κλικ στο Create, βλέπετε αυτό το όνομα να εμφανίζεται στο μενού Preset.
Κάντε κλικ στο Done.
Μεταφέρεστε στο παράθυρο διαλόγου Εισαγωγή με επιλεγμένο το νέο σας πρότυπο.
Ανεξάρτητα από τη μέθοδο χειρισμού αρχείων που χρησιμοποιείτε, έχετε πάντα την επιλογή να εφαρμόσετε τρεις τύπους πληροφοριών σε όλα τα εισαγόμενα αρχεία μέσω του πίνακα Εφαρμογή κατά την εισαγωγή:
- Ρυθμίσεις ανάπτυξης: Αν και ορισμένες προκατασκευασμένες ρυθμίσεις Ανάπτυξης είναι διαθέσιμες σε εσάς από το κουτί, δεν συνιστώ να χρησιμοποιήσετε καμία σε αυτό το σημείο. Η εφαρμογή μιας ρύθμισης "Ανάπτυξη" σε όλες τις φωτογραφίες κατά την εισαγωγή μπορεί να είναι χρήσιμη κατά καιρούς (όπως όταν φωτογραφίζετε σε στούντιο και θέλετε να εφαρμόσετε μια προσαρμοσμένη ρύθμιση ισορροπίας λευκού), αλλά η πλειονότητα των εισαγωγών σας μπορεί να γίνει χωρίς ρυθμίσεις Ανάπτυξης — οι οποίες σημαίνει ότι πρέπει να αφήσετε αυτό το σύνολο στο Κανένα.
- Μεταδεδομένα: Δεν υπάρχει λόγος να μην εφαρμόσετε ένα βασικό σύνολο μεταδεδομένων σε όλες τις εισαγόμενες φωτογραφίες. Δημιουργήστε μια προεπιλογή (περισσότερα για αυτό αργότερα) που περιέχει τα βασικά πνευματικά δικαιώματα και τα στοιχεία επικοινωνίας σας και εφαρμόστε την κάθε φορά.
- Λέξεις-κλειδιά: Οι λέξεις - κλειδιά προσδιορίζουν τις φωτογραφίες σας και — όταν χρησιμοποιούνται με συνέπεια — παρέχουν ένα ισχυρό μέσο για την εύρεση συγκεκριμένων φωτογραφιών αφού μεγαλώσει ο κατάλογός σας. Δεν είναι μια σέξι πτυχή της διαδικασίας εισαγωγής, αλλά κάντε το και θα δρέψετε τα οφέλη. Κατά τη διάρκεια της εισαγωγής, θέλετε μόνο να προσέχετε να γίνετε πολύ συγκεκριμένοι, επειδή οι λέξεις-κλειδιά που εισάγετε εδώ θα εφαρμοστούν σε κάθε εισαγόμενη φωτογραφία στην περίοδο σύνδεσης.
Η διαδικασία για τη δημιουργία μιας προεπιλογής Μεταδεδομένων αξίζει μια πιο προσεκτική ματιά. Μπορείτε να δημιουργήσετε έναν απεριόριστο αριθμό προεπιλογών Μεταδεδομένων, οι οποίες μπορούν να εφαρμοστούν κατά την εισαγωγή ή αργότερα στη λειτουργική μονάδα Library. Δημιουργώ μια προκαθορισμένη γραμμή βάσης (που σημαίνει πληροφορίες που θέλω σε όλες τις φωτογραφίες ανεξαρτήτως θέματος, εργασίας ή τοποθεσίας) που περιέχει όλες τις σχετικές πληροφορίες μου (πνευματικά δικαιώματα, όνομα, στοιχεία επικοινωνίας κ.λπ.).
Για να δημιουργήσετε μια βασική προεπιλογή Μεταδεδομένων, κάνετε τα εξής:
Στον πίνακα Εφαρμογή κατά την εισαγωγή του διαλόγου Εισαγωγή, κάντε κλικ στο αναπτυσσόμενο μενού Μεταδεδομένα και επιλέξτε Νέο.
Με αυτόν τον τρόπο ξεκινά το παράθυρο διαλόγου New Metadata Preset (δείτε την παρακάτω εικόνα).
Εισαγάγετε ένα όνομα για τη νέα σας προεπιλογή στο πεδίο Preset Name.
Συμπληρώστε όλα τα πεδία στα πεδία IPTC Copyright και IPTC Creator.
Αυτές είναι οι βασικές πληροφορίες σχετικά με το ποιος κατέχει τα πνευματικά δικαιώματα αυτής της φωτογραφίας και πώς να επικοινωνήσετε μαζί τους. Η προσθήκη του εδώ σημαίνει ότι είναι γραμμένο στα μεταδεδομένα των εξαγόμενων αρχείων σας και μπορεί να εγγραφεί στα μεταδεδομένα XMP των αρχείων προέλευσης.
Δείτε πώς μπορείτε να δημιουργήσετε το σύμβολο (c) ώστε να μπορεί να συμπεριληφθεί στο πεδίο Πνευματικά δικαιώματα. Εάν εργάζεστε σε Windows και έχετε ξεχωριστό αριθμητικό πληκτρολόγιο, κρατήστε πατημένο το πλήκτρο Alt και πατήστε 0169 στο πληκτρολόγιο και, στη συνέχεια, αφήστε το πλήκτρο Alt. Εάν χρησιμοποιείτε φορητό υπολογιστή με επικάλυψη πληκτρολογίου στο κανονικό σας πληκτρολόγιο, κρατήστε πατημένο το πλήκτρο λειτουργίας (Fn) και το πλήκτρο Alt και, στη συνέχεια, πατήστε το 0169. Εάν εργάζεστε σε Mac, κρατήστε πατημένο το πλήκτρο Option και πατήστε ΣΟΛ.
Κάντε κλικ στο κουμπί Δημιουργία.
Αυτό αποθηκεύει την προεπιλογή χρησιμοποιώντας το όνομα που εισαγάγατε στο Βήμα 1 και κλείνει το παράθυρο διαλόγου Προεπιλογή Μεταδεδομένων. Βλέπετε τη νέα προεπιλογή στο πεδίο Μεταδεδομένα του διαλόγου Εισαγωγή.
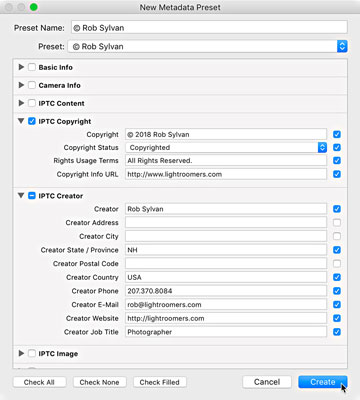
Το παράθυρο διαλόγου New Metadata Preset.
Η τελευταία ρύθμιση που πρέπει να διαμορφώσετε πριν κάνετε κλικ στο κουμπί Εισαγωγή είναι οι Προεπισκοπήσεις Δόμησης στον πίνακα Διαχείριση αρχείων. Το Lightroom Classic ξεκινά την απόδοση των προεπισκοπήσεων μετά την ολοκλήρωση της διαδικασίας εισαγωγής. Αυτή η ρύθμιση καθορίζει το μέγεθος των προεπισκοπήσεων που αρχίζει να δημιουργεί μετά την εισαγωγή. Εδώ είναι οι επιλογές σας:
- Minimal: Με επιλεγμένο το Minimal, οι προεπισκοπήσεις χαμηλότερης ανάλυσης αφαιρούνται από κάθε αρχείο όσο το δυνατόν γρηγορότερα. Το Lightroom Classic αποδίδει τις προεπισκοπήσεις του όπως απαιτείται όταν εργάζεστε.
- Embedded & Sidecar: Ορισμένες φωτογραφίες έχουν μια μεγαλύτερη ή πλήρους μεγέθους προεπισκόπηση ενσωματωμένη στα αρχεία τους (ή στα συνοδευτικά αρχεία μεταδεδομένων τους). Με αυτήν την επιλογή, αυτή η προεπισκόπηση λαμβάνεται πρώτα, η οποία μπορεί να παρέχει υψηλότερη αρχική ποιότητα προβολής σε σχέση με αυτό που βλέπετε εάν επιλέξετε την επιλογή Ελάχιστη. Αυτή είναι μια εξαιρετική επιλογή για γρήγορη εισαγωγή με δυνατότητα ελέγχου εστίασης και διαχωρισμού των φυλάκων από τις διαγραφές. Χρησιμοποιώ αυτήν την επιλογή σχεδόν όλη την ώρα.
- Τυπικό: Αυτή η ρύθμιση λέει στο Lightroom Classic να προχωρήσει και να αρχίσει να αποδίδει προεπισκοπήσεις τυπικού μεγέθους με βάση αυτές τις ρυθμίσεις για όλες τις πρόσφατα εισαγόμενες εικόνες.
- 1:1: Αυτή είναι μια προεπισκόπηση πλήρους μεγέθους, εικονοστοιχείο ανά εικονοστοιχείο του αρχείου πηγής που εμφανίζει το Lightroom Classic όταν προβάλλετε φωτογραφίες από κοντά στη μονάδα Library. Με αυτή την επιλογή έχει οριστεί, το Lightroom Classic δεν περιμένει μέχρι να χρειαστούν προεπισκοπήσεις 1:1. Αντίθετα, το Lightroom Classic ξεκινά να τα αποδίδει μετά την ολοκλήρωση της εισαγωγής.
Ανεξάρτητα από τη ρύθμιση που χρησιμοποιείτε, το Lightroom Classic εξακολουθεί να αποδίδει τελικά τις προεπισκοπήσεις που απαιτεί όταν χρειάζεται. Ο κύριος σκοπός της ρύθμισης είναι να σας δώσει λίγο έλεγχο αυτής της διαδικασίας παρασκηνίου που συμβαίνει μετά την ολοκλήρωση της εισαγωγής. Συνήθως επιλέγω την επιλογή Ενσωματωμένο και πλευρικό καρφί.
Εισαγωγή των φωτογραφιών σας στο Lightroom Classic
Οι δύο πιο συνηθισμένοι τύποι εισαγωγών που πραγματοποιείτε είναι οι παραλλαγές Προσθήκη (ειδικά για νέους χρήστες Lightroom Classic) και Αντιγραφή.
Εισαγωγή από μονάδα δίσκου (Προσθήκη)
Για φωτογραφίες στον σκληρό σας δίσκο που θέλετε να διαχειριστείτε με το Lightroom Classic, αλλά να τις διατηρήσετε ακριβώς εκεί που βρίσκονται στον σκληρό σας δίσκο, χρησιμοποιείτε τη μέθοδο Προσθήκη. Ακολουθούν τα βήματα για την προσθήκη υπαρχουσών φωτογραφιών στον κατάλογο:
Κάντε κλικ στο κουμπί Εισαγωγή στη λειτουργική μονάδα Βιβλιοθήκης για να ανοίξετε το παράθυρο διαλόγου Εισαγωγή.
Σημείωση: Για να μεταβείτε στη μονάδα βιβλιοθήκης, πατήστε G (για Grid) από οπουδήποτε στο Lightroom Classic.
Στον πίνακα Πηγή, μεταβείτε στον φάκελο ανώτατου επιπέδου που περιέχει τις φωτογραφίες σας και επιλέξτε τον, βεβαιωθείτε ότι είναι επιλεγμένο το Include Subfolders.
Κάντε κλικ στο κουμπί Προσθήκη.
Αφήστε όλες τις φωτογραφίες ελεγμένες για εισαγωγή.
Μπορείτε να χρησιμοποιήσετε τα εργαλεία του Lightroom Classic αργότερα για να τακτοποιήσετε και να διαγράψετε οποιεσδήποτε λιγότερο από τέλειες φωτογραφίες.
Στον πίνακα Χειρισμός αρχείων, ορίστε τις Προεπισκοπήσεις Δόμησης όπως θέλετε.
Στον πίνακα "Εφαρμογή κατά την εισαγωγή", ορίστε το αναπτυσσόμενο μενού "Ρυθμίσεις ανάπτυξης" σε "Καμία" και επιλέξτε την προεπιλογή Μεταδεδομένων στο μενού Μεταδεδομένα.
Εφαρμόστε οποιεσδήποτε λέξεις-κλειδιά παγκόσμιας ισχύος (αμφίβολο ότι οποιαδήποτε θα ισχύει για όλες τις φωτογραφίες κατά την πρώτη εισαγωγή).
Κάντε κλικ στο κουμπί Εισαγωγή.
Μετά από αυτό το τελευταίο κλικ, το παράθυρο διαλόγου Εισαγωγή κλείνει και βλέπετε τον μετρητή προόδου να προχωρά στην επάνω αριστερή γωνία της διεπαφής καθώς αρχίζουν να εμφανίζονται μικρογραφίες στον κατάλογό σας. Ομοίως, ο πίνακας Φάκελοι εμφανίζει τους εισαγόμενους φακέλους.
Εισαγωγή από κάρτα μνήμης (Αντιγραφή)
Χρησιμοποιήστε συσκευή ανάγνωσης καρτών αντί να συνδέσετε απευθείας την κάμερά σας. Μια συσκευή ανάγνωσης καρτών είναι φθηνή και φορητή, δεν αδειάζει τις μπαταρίες της φωτογραφικής μηχανής σας και ελευθερώνει τη φωτογραφική μηχανή σας για λήψη περισσότερων φωτογραφιών εάν έχετε πολλές κάρτες μνήμης. Οι συσκευές ανάγνωσης καρτών παρέχουν συχνά ταχύτερο ρυθμό μεταφοράς δεδομένων από ό,τι οι περισσότερες κάμερες. Οι συσκευές ανάγνωσης καρτών είναι τόσο διαδεδομένες αυτές τις μέρες που πολλοί φορητοί υπολογιστές και οθόνες τις διαθέτουν ενσωματωμένες!
Ώρα να ακολουθήσετε τα βήματα για την εισαγωγή από κάρτα μνήμης — ανεξάρτητα από το πώς συνδέετε την κάρτα στον υπολογιστή. Αυτά τα βήματα αφορούν τη μη αυτόματη μέθοδο και λειτουργούν μόνο εάν απενεργοποιήσετε τη ρύθμιση προτιμήσεων Εμφάνιση διαλόγου εισαγωγής όταν ανιχνεύεται κάρτα μνήμης:
Συνδέστε την κάρτα μνήμης στον υπολογιστή και κάντε κλικ στο κουμπί Εισαγωγή στη Βιβλιοθήκη.
Βεβαιωθείτε ότι η κάρτα μνήμης είναι επιλεγμένη στην ενότητα Συσκευές του πίνακα προέλευσης.
Επιβεβαιώστε την εξαγωγή μετά την επιλογή Εισαγωγή στον πίνακα Πηγή.
Σαρώστε τις προεπισκοπήσεις και αποεπιλέξτε τυχόν φωτογραφίες που δεν θέλετε να εισαγάγετε.
Επιλέξτε την επιλογή Αντιγραφή στο επάνω μέρος του διαλόγου Εισαγωγή.
Μεταβείτε δεξιά στον πίνακα Προορισμός και επιλέξτε πού θέλετε να αποθηκεύονται τα νέα αντίγραφα.
Κάντε κλικ στο αναπτυσσόμενο μενού Οργάνωση στον πίνακα Προορισμός και επιλέξτε πώς θέλετε να οργανωθούν οι φωτογραφίες.
Βεβαιωθείτε ότι είναι επιλεγμένο να μην γίνεται εισαγωγή ύποπτων διπλότυπων στο χειρισμό αρχείων.
(Προαιρετικό) Επιλέξτε το πλαίσιο Δημιουργία δεύτερου αντιγράφου σε στον πίνακα Διαχείριση αρχείων και διαμορφώστε μια θέση αντιγράφου ασφαλείας.
Ορίστε τις προεπισκοπήσεις δόμησης όπως θέλετε.
Στον πίνακα Μετονομασία αρχείου, επιλέξτε ένα πρότυπο ονομασίας αρχείου από το αναπτυσσόμενο μενού Πρότυπο.
Στον πίνακα Εφαρμογή κατά την εισαγωγή, κάντε κλικ στο αναπτυσσόμενο μενού Ανάπτυξη ρυθμίσεων και επιλέξτε Κανένα.
Ενώ βρίσκεστε εκεί, κάντε κλικ στο αναπτυσσόμενο μενού Μεταδεδομένα και επιλέξτε μια υπάρχουσα προεπιλογή ή δημιουργήστε μια νέα.
Εφαρμόστε τυχόν λέξεις-κλειδιά που ισχύουν παγκοσμίως.
Ελέγξτε ξανά τις ρυθμίσεις στον πίνακα Προορισμός.
Κάντε κλικ στο κουμπί Εισαγωγή.
Η διαδικασία εισαγωγής βρίσκεται τώρα σε εξέλιξη. Αφού ολοκληρωθεί ο μετρητής προόδου, είναι ασφαλές να αφαιρέσετε την κάρτα μνήμης. Πάντα να ελέγχετε οπτικά ότι όλες οι φωτογραφίες βρίσκονται εκεί που υποτίθεται ότι βρίσκονται πριν μορφοποιήσετε αυτήν την κάρτα μνήμης!