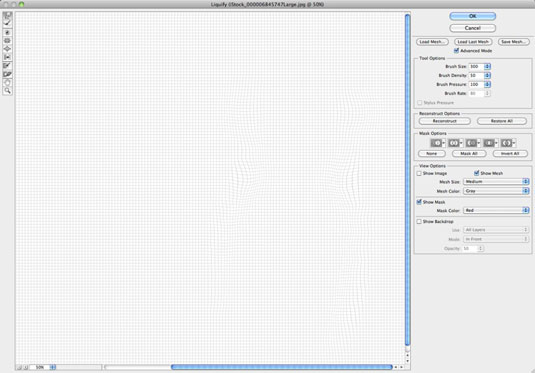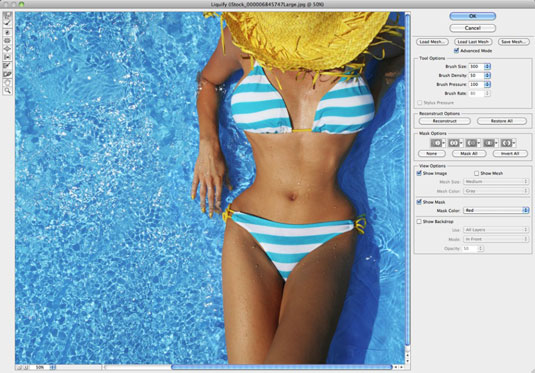Το παράθυρο Liquify του Photoshop CS6 φαίνεται απίστευτα πολύπλοκο στην επιφάνεια, αλλά είναι τόσο εύκολο να το εφαρμόσετε όσο το δακτυλικό χρώμα αφού το παίξετε λίγο. Ακολουθεί ένα βήμα προς βήμα σενάριο των πραγμάτων που μπορείτε να κάνετε για να εφαρμόσετε κάποια παραμόρφωση στη δική σας εικόνα:
Επιλέξτε και ανοίξτε μια εικόνα που θέλετε να μεταμορφώσετε με το Liquify. επιλέξτε ένα επίπεδο.
Εάν δεν θέλετε να παραμορφώσετε ολόκληρο το στρώμα, μπορείτε να κάνετε την επιθυμητή επιλογή.
Μπορείτε επίσης να χρησιμοποιήσετε μια μάσκα επιπέδου, ένα κανάλι άλφα, μια επιλογή ή μια διαφανή περιοχή για να ορίσετε ποια τμήματα θέλετε να παραμορφώσετε.
Επιλέξτε Φίλτρο→ Ρευστοποίηση.
Εμφανίζεται το πλαίσιο διαλόγου Liquify. Επιλέξτε την επιλογή Advanced Mode για να αποκτήσετε πλήρη πρόσβαση σε όλα τα εργαλεία και τις ρυθμίσεις.
Εάν ισχύει, φορτώστε την επιλογή σας, τη μάσκα επιπέδου, τη διαφανή περιοχή ή το κανάλι άλφα στην περιοχή Επιλογές μάσκας.
Βεβαιωθείτε ότι έχετε επιλέξει την επιλογή Εμφάνιση Μάσκας στην περιοχή Επιλογές Προβολής. Εάν έχετε μια αποθηκευμένη επιλογή (γνωστή και ως κανάλι άλφα), έχετε μια επιλογή καναλιού άλφα για να διαλέξετε. Διαφορετικά, δεν βλέπετε αυτήν την επιλογή.
Μπορείτε επίσης να επιλέξετε το εργαλείο Freeze Mask και να βάψετε τις περιοχές που θέλετε να καλύψετε ή να προστατέψετε.
Αφού παγώσετε μια περιοχή, μπορεί να θέλετε να απαλλαγείτε από την επισήμανση παγώματος για λίγο. Καταργήστε την επιλογή Εμφάνιση Μάσκας στις Επιλογές Προβολής για να απενεργοποιήσετε την οθόνη.
Στην περιοχή Επιλογές προβολής, βεβαιωθείτε ότι είναι επιλεγμένες και οι δύο επιλογές Εμφάνιση πλέγματος και Εμφάνιση εικόνας.
Μπορείτε να αποκρύψετε οποιοδήποτε ή όλα αυτά ανά πάσα στιγμή για να έχετε διαφορετική άποψη της εικόνας σας. Για παράδειγμα, μπορεί να θέλετε να αποκρύψετε τις παγωμένες περιοχές και το πλέγμα για να προβάλετε μόνο την εικόνα σας με τις παραμορφώσεις που έχετε εφαρμόσει μέχρι τώρα. Ή μπορεί να θέλετε να κοιτάξετε μόνο το πλέγμα για να δείτε τις παραμορφώσεις από μόνες τους.
Η δυνατότητα εξέτασης της διαδικασίας ρευστοποίησης με πολλούς διαφορετικούς τρόπους είναι ένας λόγος που το Liquify είναι τόσο ελεγχόμενο.
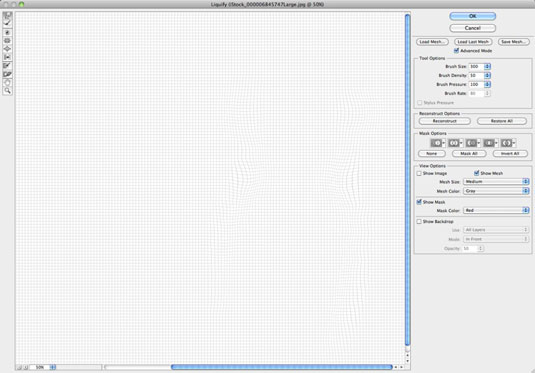
Εάν δυσκολεύεστε να δείτε το πλέγμα (ή πιστεύετε ότι το χρώμα της μάσκας θα συνδυάζεται με ένα κυρίαρχο χρώμα στην εικόνα σας), χρησιμοποιήστε τις επιλογές Προβολή για να αλλάξετε το μέγεθος και το χρώμα του πλέγματος και την απόχρωση της μάσκας.
Εάν θέλετε να δείτε τις παραμορφώσεις της εικόνας σας σε φόντο, μπορείτε επίσης να επιλέξετε αυτήν την επιλογή.
Χρησιμοποιήστε τα εργαλεία ζωγραφικής για να εφαρμόσετε διάφορα εφέ στην εικόνα σας.
Θυμηθείτε να προσαρμόσετε το μέγεθος και την πίεση του πινέλου για να έχετε την ακριβή κάλυψη που θέλετε.
Σε διάφορα σημεία ενώ εργάζεστε, μπορεί να αποφασίσετε ότι θέλετε να παγώσετε τμήματα της εικόνας από περαιτέρω αλλαγές (είτε προσωρινά είτε μόνιμα).
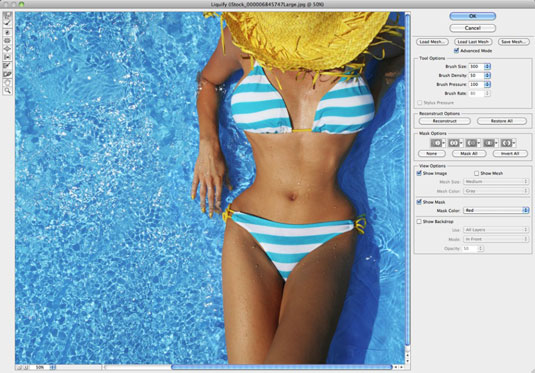
Πίστωση: ©iStockphoto.com/NinaMalyna Εικόνα #6845747
Εάν αποφασίσετε ότι θέλετε να εργαστείτε ξανά σε μια περιοχή, επιλέξτε την επιλογή Εμφάνιση μάσκας για να εμφανίσετε τις παγωμένες περιοχές (αν χρειάζεται). Στη συνέχεια, επιλέξτε το εργαλείο «Μάσκα απόψυξης» και διαγράψτε ολόκληρο ή μέρος του παγώματος.
Χρησιμοποιήστε το εργαλείο ή την επιλογή Ανακατασκευή για να αντιστρέψετε ή να τροποποιήσετε εν μέρει ή πλήρως τις παραμορφώσεις σας.
Εάν θέλετε να ξεκινήσετε από την αρχή, κάντε κλικ στην επιλογή Επαναφορά όλων για να επιστρέψετε στην αρχική σας εικόνα. Όλες οι ρυθμίσεις επιλογών παραμένουν ως έχουν. Κρατήστε πατημένο το πλήκτρο Alt (Επιλογή στο Mac) και κάντε κλικ στο Reset για να επιστρέψετε στην αρχική σας εικόνα και να επαναφέρετε όλες τις επιλογές στις προεπιλεγμένες ρυθμίσεις τους.
Όταν τελειώσετε, αποθηκεύστε το πλέγμα που δημιουργήσατε κάνοντας κλικ στο Save Mesh. Δώστε ένα όνομα στο πλέγμα και αποθηκεύστε το στον σκληρό σας δίσκο.
Αυτό το βήμα είναι εντελώς προαιρετικό, αλλά η αποθήκευση της εργασίας σας είναι καλή ιδέα εάν σας αρέσει πραγματικά αυτό που έχετε κάνει.
Εφαρμόστε την παραμόρφωση στην εικόνα σας κάνοντας κλικ στο OK και βγαίνοντας από το πλαίσιο διαλόγου Liquify.