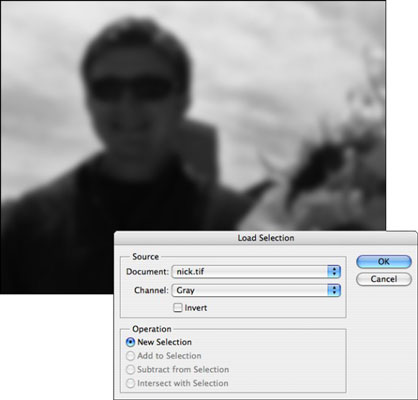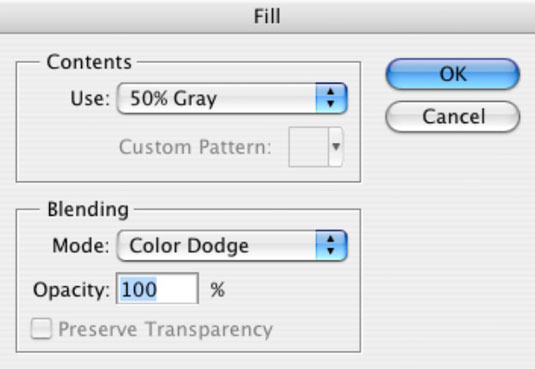Μερικές φορές, τα εργαλεία επεξεργασίας στο Photoshop CS6 απλά δεν κόβουν τη μουστάρδα όταν πρόκειται για τη διόρθωση μεγάλων περιοχών ή προσκηνίου μιας υποέκθεσης εικόνας. Αντίθετα, πρέπει να χρησιμοποιήσετε τρία εργαλεία μαζί για να επιδιορθώσετε τη ζημιά: ένα φίλτρο, ένα γέμισμα και μια λειτουργία ανάμειξης.
Μπορεί να έχετε τραβήξει τουλάχιστον μερικές φωτογραφίες όπου το θέμα σας φωτιζόταν από πίσω, υποεκθέτοντας έτσι το προσκήνιο και θάβοντας το θέμα στις σκιές. Μπορείτε να δοκιμάσετε την προσαρμογή Σκιές/Επισημάνσεις, στο μενού Image→Adjustments, το οποίο συνήθως επιλύει καλά το πρόβλημα.
Αλλά αν δεν είστε ικανοποιημένοι με αυτήν την προσαρμογή, μπορείτε να ακολουθήσετε αυτήν την παλιά μέθοδο. Ή μπορείτε ακόμη και να πάτε για ένα σύνθετο πιάτο και να τα χρησιμοποιήσετε και τα δύο. Ακολουθήστε αυτά τα βήματα για να επαναφέρετε το θέμα σας στο φως:
Ανοίξτε την εικόνα που χρειάζεται επισκευή.

Επιλέξτε Εικόνα → Διπλότυπο.
Στο παράθυρο διαλόγου που εμφανίζεται, ονομάστε το διπλότυπο αρχείο και κάντε κλικ στο OK.
Στη διπλότυπη εικόνα, επιλέξτε Εικόνα→Λειτουργία→Κλίμακα του γκρι. Κάντε κλικ στην Απόρριψη στο πλαίσιο διαλόγου που εμφανίζεται για να απορρίψετε τις πληροφορίες χρώματος.
Το Photoshop έχει πλέον αφαιρέσει το χρώμα από την εικόνα. Μην ανησυχείτε. αυτό είναι απλώς ένα ενδιάμεσο βήμα.
Στη διπλή εικόνα, επιλέξτε Φίλτρο→ Θάμπωμα→ Θάμπωμα Gaussian. Στο πλαίσιο διαλόγου Gaussian Blur, εισαγάγετε μια τιμή ακτίνας και κάντε κλικ στο OK.
Για μια εικόνα χαμηλής ανάλυσης (72 ppi), αρκεί μια τιμή 5 pixel. Για εικόνες υψηλότερης ανάλυσης (300 ppi), χρησιμοποιήστε 20 pixel. Στόχος σας είναι να απαλλαγείτε από τη λεπτομέρεια στην εικόνα.
Επιστρέψτε στην αρχική εικόνα και επιλέξτε Επιλογή→ Φόρτωση επιλογής.
Στο παράθυρο διαλόγου Load Selection, βεβαιωθείτε ότι το αναπτυσσόμενο μενού Document (αναδυόμενο μενού στο Mac) εμφανίζει το αρχείο σας από το Βήμα 2.
Επιλέξτε Γκρι για το κανάλι. Επιλέξτε το πλαίσιο Invert. Στην περιοχή Λειτουργία, αφήστε τη ρύθμιση ως Νέα επιλογή. Κάντε κλικ στο OK για να φορτώσετε την επιλογή.
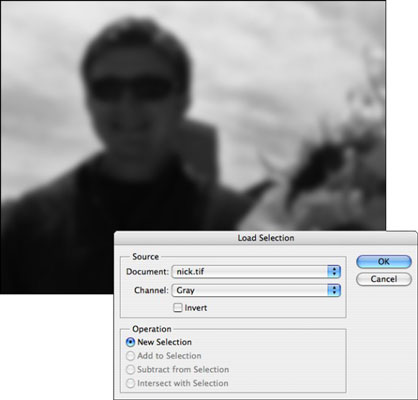
Φορτώνετε το μόνο διαθέσιμο κανάλι στη διπλότυπη εικόνα σε κλίμακα του γκρι ως επιλογή.
Εμφανίζεται ένα περίγραμμα επιλογής, το οποίο αντιστοιχεί στις θολές γκρι περιοχές στη διπλή εικόνα σας.
Επιλέξτε Επεξεργασία→ Συμπλήρωση.
Στο πλαίσιο διαλόγου Γέμισμα που εμφανίζεται, επιλέξτε 50% γκρι από το αναπτυσσόμενο μενού Χρήση (αναδυόμενο μενού στο Mac). Επιλέξτε Color Dodge από το αναπτυσσόμενο μενού Mode (αναδυόμενο μενού στο Mac). Αφήστε το Opacity στο 100%. Κάντε κλικ στο OK.
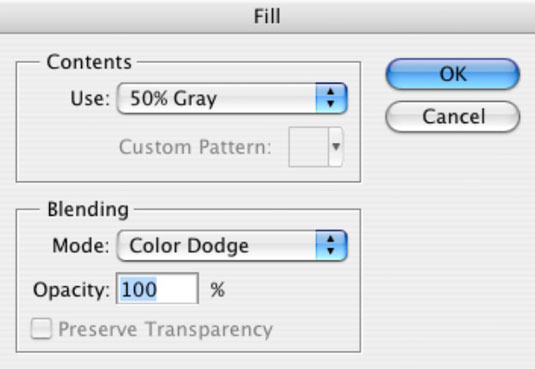
Αν και το Photoshop γεμίζει την επιλογή με 50 τοις εκατό γκρι, η λειτουργία Color Dodge φωτίζει τα pixel στην εικόνα, δημιουργώντας ένα είδος λευκαντικού εφέ.
Τώρα μπορείτε να δείτε το θέμα της εικόνας σας με καλύτερο φως.