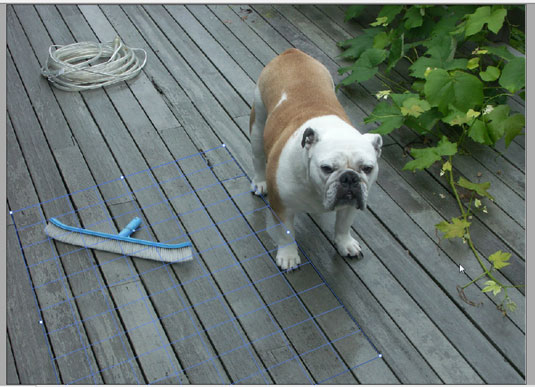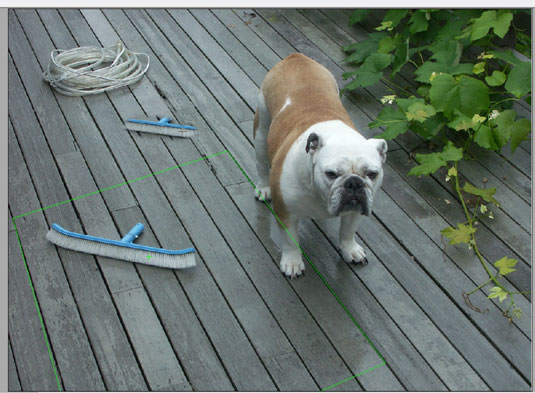Η απίστευτη δυνατότητα Vanishing Point στο Adobe Photoshop CS6 σάς επιτρέπει να διατηρείτε τη σωστή προοπτική σε επεξεργασίες εικόνων που περιέχουν προοπτικά επίπεδα, όπως τα πλαϊνά ενός κτιρίου. Μπορείτε να κάνετε πολλά με αυτή τη δυνατότητα. Δοκιμάστε να πειραματιστείτε με πολλά επίπεδα και να αντιγράψετε και να επικολλήσετε στοιχεία στο παράθυρο του Σημείου Εξαφάνισης για ακόμα περισσότερα εφέ. Ακολουθήστε αυτά τα βήματα:
Ανοίξτε ένα αρχείο στο οποίο θέλετε να εφαρμόσετε ένα φίλτρο προοπτικής.
Εάν δεν έχετε κατάλληλη εικόνα, δοκιμάστε να χρησιμοποιήσετε ένα αρχείο Vanishing Point.psd. Μπορείτε να το βρείτε στα Windows στο C:Program FilesAdobeAdobe Photoshop CS6ExtrasSamples και στο Mac στο ApplicationsAdobeAdobe Photoshop CS5Samples.
Δημιουργήστε ένα νέο, κενό επίπεδο κάνοντας κλικ στο κουμπί Δημιουργία νέου επιπέδου στο κάτω μέρος του πίνακα Επιπέδων.
Εάν δημιουργείτε ένα νέο επίπεδο κάθε φορά που χρησιμοποιείτε το σημείο εξαφάνισης, τα αποτελέσματα εμφανίζονται σε ξεχωριστό επίπεδο, διατηρώντας την αρχική σας εικόνα, επειδή μπορείτε να διαγράψετε το αποτέλεσμα του φίλτρου σημείου εξαφάνισης και να διατηρήσετε το αρχικό επίπεδο.
Επιλέξτε Φίλτρο→ Σημείο εξαφάνισης.
Εμφανίζεται ένα ξεχωριστό παράθυρο Σημείο εξαφάνισης. Εάν δείτε ένα μήνυμα σφάλματος σχετικά με ένα υπάρχον επίπεδο, κάντε κλικ στο OK.
Εάν χρησιμοποιείτε ένα δείγμα αρχείου από το Photoshop, θα έχει ήδη δημιουργηθεί ένα επίπεδο προοπτικής για εσάς. Για να σας βοηθήσουμε να κατανοήσετε καλύτερα αυτήν τη δυνατότητα, διαγράψτε το υπάρχον επίπεδο πατώντας το πλήκτρο Delete ή Backspace.
Επιλέξτε το εργαλείο Δημιουργία επιπέδου και ορίστε τους τέσσερις γωνιακούς κόμβους της επίπεδης επιφάνειας. Εάν χρειάζεται, πατήστε Ctrl+– (Windows) ή Command+– (Mac) για μεγέθυνση για να δείτε ολόκληρη την εικόνα.
Προσπαθήστε να χρησιμοποιήσετε αντικείμενα στην εικόνα για να βοηθήσετε στη δημιουργία του επιπέδου. Οι σανίδες από ξύλο χρησιμοποιήθηκαν για την κατασκευή του προοπτικού επιπέδου.
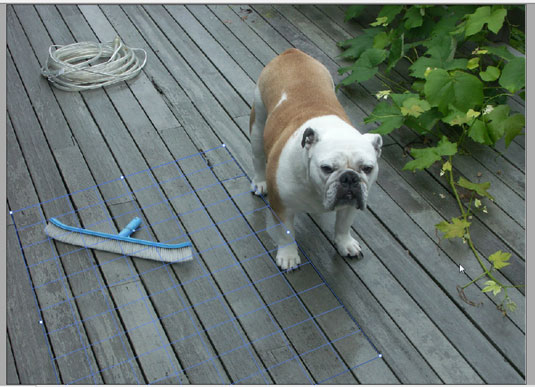
Αφού δημιουργηθούν οι τέσσερις γωνιακοί κόμβοι του επιπέδου, το εργαλείο μεταβαίνει αυτόματα στο εργαλείο Επεξεργασία επιπέδου.
Επιλέξτε και σύρετε τους γωνιακούς κόμβους για να δημιουργήσετε ένα ακριβές επίπεδο.
Το επίπεδο πλέγμα πρέπει να εμφανίζεται μπλε, όχι κίτρινο ή κόκκινο, εάν είναι ακριβές.
Αφού δημιουργήσετε το επίπεδο, μπορείτε να μετακινήσετε, να κλιμακώσετε ή να αλλάξετε το σχήμα του. Λάβετε υπόψη ότι τα αποτελέσματά σας εξαρτώνται από την ακρίβεια ευθυγράμμισης του επιπέδου με την προοπτική της εικόνας.
Μπορείτε να χρησιμοποιήσετε την πρώτη σας περίοδο λειτουργίας Σημείου Εξαφάνισης για να δημιουργήσετε απλά προοπτικά επίπεδα και μετά να κάνετε κλικ στο OK. Τα επίπεδα εμφανίζονται σε επόμενες περιόδους λειτουργίας Σημείου εξαφάνισης όταν επιλέγετε Φίλτρο→ Σημείο εξαφάνισης. Η αποθήκευση προοπτικών επιπέδων είναι ιδιαίτερα χρήσιμη εάν σκοπεύετε να αντιγράψετε και να επικολλήσετε μια εικόνα στο Vanishing Point και πρέπει να έχετε ένα έτοιμο επίπεδο για στόχευση.
Επιλέξτε το εργαλείο Σφραγίδα στο παράθυρο Σημείο εξαφάνισης και, στη συνέχεια, επιλέξτε Ενεργοποίηση από την αναπτυσσόμενη λίστα Heal στη γραμμή Επιλογών.
Με το εργαλείο Σφραγίδα ακόμα επιλεγμένο, διασχίστε ένα μέρος της περιοχής ή μέρος της εικόνας που θέλετε να κλωνοποιήσετε και κάντε κλικ στο Alt (Windows) ή στο Option-κλικ (Mac) για να το ορίσετε ως την πηγή που θα κλωνοποιηθεί.
Χωρίς κλικ, μετακινηθείτε προς το πίσω μέρος του προοπτικού επιπέδου (μπορείτε ακόμη και να κλωνοποιήσετε έξω από το επίπεδο) και, στη συνέχεια, κάντε κλικ και σύρετε για να αναπαραγάγετε το κλωνοποιημένο τμήμα της εικόνας.
Παρατηρήστε ότι έχει κλωνοποιηθεί ως μικρότερη έκδοση, στη σωστή προοπτική για τη νέα του θέση.
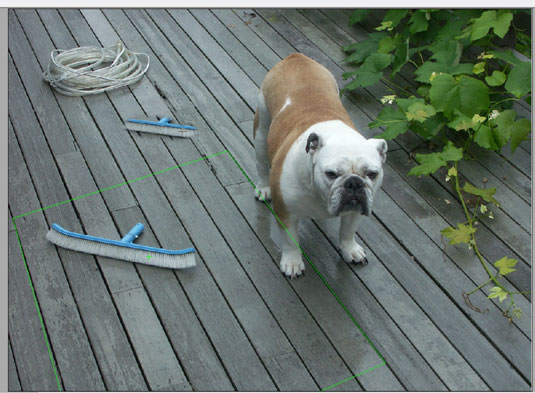
Ξεκινήστε από το Βήμα 7 και κλωνοποιήστε οποιαδήποτε περιοχή μιας εικόνας πιο κοντά στο μπροστινό μέρος του παραθύρου προοπτικής.
Η κλωνοποιημένη περιοχή έχει πλέον κλωνοποιηθεί ως μια μεγαλύτερη εκδοχή του εαυτού της.
Μπορείτε να χρησιμοποιήσετε τις επιλογές του εργαλείου Marquee (Feather, Opacity, Heal και Move Mode) ανά πάσα στιγμή, είτε πριν είτε μετά την πραγματοποίηση της επιλογής. Όταν μετακινείτε το εργαλείο Marquee, το εργαλείο Stamp ή το εργαλείο Brush σε ένα επίπεδο, το πλαίσιο οριοθέτησης επισημαίνεται, υποδεικνύοντας ότι το επίπεδο είναι ενεργό.
Κάντε κλικ στο OK.
Για να διατηρήσετε τις πληροφορίες προοπτικού επιπέδου σε μια εικόνα, αποθηκεύστε το έγγραφό σας σε μορφή JPEG, PSD ή TIFF.