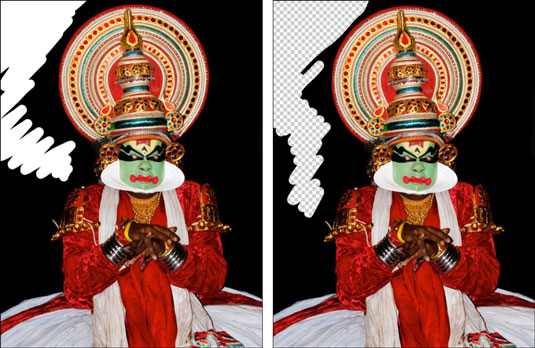Τα εργαλεία γόμας στο Photoshop CS6 σάς επιτρέπουν να διαγράψετε τμήματα μιας εικόνας στο χρώμα του φόντου, στη διαφάνεια ή ακόμα και στον τρόπο με τον οποίο φαινόταν η εικόνα σας νωρίτερα κατά την περίοδο επεξεργασίας. Υπάρχουν τρία εργαλεία γόμας — το κανονικό Eraser, το Magic Eraser και το Background Eraser. Και τα τρία μοιράζονται ένα μενού διαφυγής εργαλείων.
Τα εργαλεία γόμας μοιάζουν με πραγματικές γόμες, οπότε δεν μπορείτε να τα χάσετε. Αλλά σε περίπτωση που το κάνετε, πατήστε E και μετά Shift+E για εναλλαγή μεταξύ των τριών εργαλείων.
Όταν διαγράφετε pixel, αυτά τα pixel εξαφανίζονται. Χαμένος. Για το καλό. Πριν χρησιμοποιήσετε τα εργαλεία γόμας, ίσως είναι συνετό να δημιουργήσετε ένα αντίγραφο ασφαλείας της εικόνας σας. Μπορείτε να αποθηκεύσετε την εικόνα είτε ως ξεχωριστό αρχείο είτε ως άλλο επίπεδο. Με αυτόν τον τρόπο, αν τα πράγματα πάνε καλά, έχετε κάποια ασφάλεια.
Το εργαλείο Eraser σάς επιτρέπει να διαγράψετε περιοχές στην εικόνα σας είτε στο χρώμα του φόντου είτε στη διαφάνεια. Επιλέξτε το εργαλείο Γόμα, σύρετε την επιθυμητή περιοχή στην εικόνα σας και τελειώσατε.
Εάν η εικόνα περιέχει μόνο φόντο, σβήνετε στο χρώμα του φόντου. Εάν η εικόνα βρίσκεται σε ένα επίπεδο, σβήνετε για διαφάνεια.
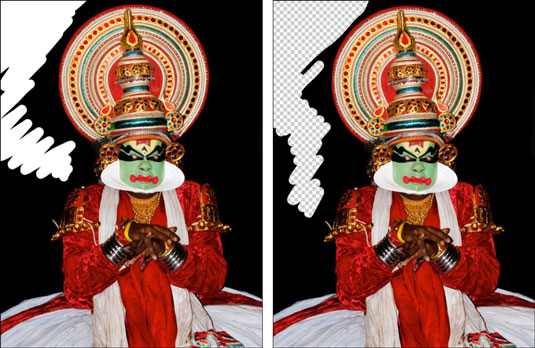
Πίστωση: ©iStockphoto.com/Aleynikov Εικόνα #5865097
Αυτό το εργαλείο ανήκει στην ίδια κατηγορία με το εργαλείο Lasso. Είναι γρήγορο. είναι εύκολο, αλλά έχει περιορισμένες εφαρμογές. Χρησιμοποιήστε το μόνο για μικρές πινελιές. Το εργαλείο Eraser σίγουρα δεν είναι ένα εργαλείο που μπορεί να χρησιμοποιηθεί από μόνο του για ακριβείς επιλογές.
Η πιο χρήσιμη λειτουργία για το εργαλείο Eraser είναι να καθαρίζει τις μάσκες καναλιών. Ρυθμίστε τη λειτουργία σε Αποκλεισμός, μεγεθύνετε τη μάσκα σας και καθαρίστε αυτά τα ασπρόμαυρα pixel.
Αυτές οι επιλογές στη γραμμή επιλογών ελέγχουν το εργαλείο Γόμας:
-
Λειτουργία: Επιλέξτε από το πινέλο, το μολύβι και το μπλοκ. Όταν επιλέγετε Βούρτσα ή Μολύβι, έχετε πρόσβαση στον πίνακα επιλογής Προκαθορισμένης βούρτσας στα αριστερά της επιλογής Λειτουργία.
Χρησιμοποιήστε τον αναπτυσσόμενο πίνακα επιλογής Brush Preset για να επιλέξετε από μια ποικιλία μεγεθών και στυλ πινέλων. Το μπλοκ έχει μόνο ένα μέγεθος, ένα τετράγωνο 16 x 16 pixel. Επειδή όμως το μέγεθος του μπλοκ παραμένει σταθερό, αν κάνετε μεγέθυνση, μπορείτε να εκτελέσετε μια λεπτομερή διαγραφή.
-
Αδιαφάνεια: Καθορίστε ένα ποσοστό διαφάνειας για τη διαγραφή. Οι ρυθμίσεις αδιαφάνειας μικρότερες από 100 τοις εκατό διαγράφουν μόνο εν μέρει τα pixel. Όσο χαμηλότερη είναι η ρύθμιση Opacity, τόσο λιγότερο διαγράφει. Αυτή η επιλογή δεν είναι διαθέσιμη για τη λειτουργία αποκλεισμού.
-
Να χρησιμοποιείτε πάντα την πίεση για αδιαφάνεια, να χρησιμοποιείτε πάντα την πίεση για μέγεθος: Εάν έχετε ένα tablet σχεδίασης ευαίσθητο στην πίεση, μπορείτε να επιλέξετε αυτές τις δύο επιλογές. Εάν όχι, το Brush Preset ελέγχει την αδιαφάνεια και το μέγεθος.
-
Ροή: Ορίστε ένα ποσοστό παροχής όταν χρησιμοποιείτε τη λειτουργία Brush. Η ροή καθορίζει πόσο γρήγορα το Photoshop εφαρμόζει το σβήσιμο και είναι ιδιαίτερα βολικό όταν χρησιμοποιείτε την επιλογή Airbrush.
-
Airbrush: Κάντε κλικ στο κουμπί όταν χρησιμοποιείτε τη λειτουργία Brush για να μετατρέψετε τη βούρτσα σας σε airbrush. Με αυτήν την επιλογή, όσο περισσότερο κρατάτε πατημένο το κουμπί του ποντικιού σας, τόσο περισσότερα σβήνει.
-
Διαγραφή στο ιστορικό: Αυτή η επιλογή σάς επιτρέπει να διαγράψετε ξανά σε μια επιλεγμένη κατάσταση πηγής ή στιγμιότυπο στον πίνακα Ιστορικό. Μπορείτε επίσης να κρατήσετε πατημένο το Alt (Επιλογή στο Mac) για να αποκτήσετε προσωρινή πρόσβαση στην επιλογή Διαγραφή στο ιστορικό.
-
Πίνακας πινέλων: Κάντε κλικ στο κουμπί εναλλαγής για να εμφανιστεί ο πλήρης πίνακας βουρτσών .