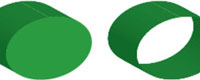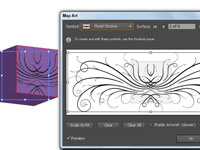Όλα τα εφέ στο Adobe Illustrator CS6 είναι εξαιρετικά, αλλά η λειτουργία 3D είναι ακόμα καλύτερη. Μπορείτε όχι μόνο να προσθέσετε διάσταση χρησιμοποιώντας το εφέ 3D αλλά και να χαρτογραφήσετε έργα τέχνης (τυλίξτε το έργο τέχνης γύρω από ένα τρισδιάστατο αντικείμενο) και να εφαρμόσετε φωτισμό στο τρισδιάστατο αντικείμενο. Στη συνέχεια, μπορείτε να σχεδιάσετε μια ετικέτα για ένα βάζο ζελέ, για παράδειγμα, και να την κολλήσετε στο βάζο για να δείξετε σε έναν πελάτη.
Υπάρχουν τρεις επιλογές για το εφέ 3D:
Extrude & Bevel: Χρησιμοποιεί τον άξονα z για την εξώθηση ενός αντικειμένου. Για παράδειγμα, ένα τετράγωνο γίνεται κύβος.
Περιστροφή: Χρησιμοποιεί τον άξονα z και περιστρέφει ένα σχήμα γύρω του. Μπορείτε να χρησιμοποιήσετε αυτήν την επιλογή για να αλλάξετε ένα τόξο σε μπάλα.
Περιστροφή: Περιστρέφει ένα τρισδιάστατο αντικείμενο που δημιουργήθηκε χρησιμοποιώντας τα εφέ Extrude & Bevel ή Revolve ή περιστρέφει ένα αντικείμενο 2D σε τρισδιάστατο χώρο. Μπορείτε επίσης να προσαρμόσετε την προοπτική ενός αντικειμένου 3D ή 2D.
Για να εφαρμόσετε ένα εφέ 3D, πρέπει να δημιουργήσετε ένα αντικείμενο κατάλληλο για το εφέ 3D. Η δυνατότητα Extrude & Bevel λειτουργεί καλά με σχήματα και κείμενο. Εάν θέλετε να επεξεργαστείτε ένα αντικείμενο που έχει ήδη εφαρμοστεί ένα εφέ 3D, κάντε διπλό κλικ στο εφέ 3D στον πίνακα Εμφάνιση.
Για να εφαρμόσετε ένα εφέ 3D, ακολουθήστε τα εξής βήματα:
1Επιλέξτε το αντικείμενο στο οποίο θέλετε να εφαρμόσετε το εφέ 3D και επιλέξτε Εφέ→3D→Εξώθηση και λοξότμηση.
Εμφανίζονται οι επιλογές για το εφέ 3D που επιλέξατε. Για να δείτε το πλαίσιο διαλόγου 3D Extrude & Bevel Options.
2 Επιλέξτε το πλαίσιο ελέγχου Προεπισκόπηση.
Η προεπισκόπηση σάς επιτρέπει να βλέπετε αποτελέσματα καθώς πειραματίζεστε με αυτές τις ρυθμίσεις.

3 Κάντε κλικ στο παράθυρο Προεπισκόπηση και σύρετε για να περιστρέψετε το αντικείμενο στο κενό.
Κάνει την επιλογή της σωστής γωνίας (ή την τοποθέτηση του αντικειμένου στο διάστημα ) διασκεδαστική ή μπορείτε να επιλέξετε τη γωνία από την αναπτυσσόμενη λίστα Θέση πάνω από την προεπισκόπηση.
Ποτέ μην χρησιμοποιείτε το εργαλείο Περιστροφή για να περιστρέψετε ένα τρισδιάστατο αντικείμενο, εκτός και αν θέλετε κάποια funky αποτελέσματα. χρησιμοποιήστε το παράθυρο προεπισκόπησης στο πλαίσιο διαλόγου Extrude & Bevel Options.
Εάν θέλετε, μπορείτε να χρησιμοποιήσετε την αναπτυσσόμενη λίστα Προοπτική για να προσθέσετε προοπτική στο αντικείμενό σας.
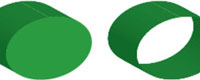
4 Στην ενότητα Extrude & Bevel του παραθύρου διαλόγου, επιλέξτε ένα βάθος για το αντικείμενό σας και ένα καπάκι.
Το καπάκι καθορίζει εάν το σχήμα σας έχει ένα συμπαγές καπάκι πάνω του ή αν είναι κοίλο.
5 Επιλέξτε μια λοξότμηση (σχήμα άκρων) από την αναπτυσσόμενη λίστα Bevel και ορίστε το ύψος χρησιμοποιώντας την αναπτυσσόμενη λίστα Height.
Έχετε την επιλογή δύο τρόπων για να εφαρμόσετε το φάλτσο:
Έξοδος B evel: Η λοξότμηση προστίθεται στο αντικείμενο.
Bevel Extent In: Η λοξότμηση αφαιρείται από το αντικείμενο.
6 Επιλέξτε ένα στυλ απόδοσης από την αναπτυσσόμενη λίστα Surface ή κάντε κλικ στο κουμπί Περισσότερες επιλογές.
Το More Options παρέχει επιλογές φωτισμού σε βάθος, όπως αλλαγή κατεύθυνσης ή προσθήκη φωτισμού.
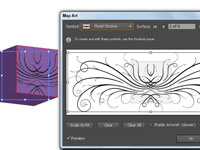
7 Κάντε κλικ στο κουμπί Map Art.
Ανοίγει το πλαίσιο διαλόγου Map Art. Χρησιμοποιήστε αυτό το πλαίσιο διαλόγου για να εφαρμόσετε το έργο τέχνης σε ένα τρισδιάστατο αντικείμενο.
8 Επιλέξτε την επιφάνεια στην οποία θέλετε να εφαρμοστεί το έργο τέχνης και, στη συνέχεια, επιλέξτε ένα σύμβολο από την αναπτυσσόμενη λίστα Symbol.
Για να επιλέξετε την επιφάνεια, χρησιμοποιήστε τα κουμπιά βέλους Surface.
9 Κάντε κλικ στο OK για να κλείσετε το παράθυρο διαλόγου.
Συγχαρητήρια! Έχετε δημιουργήσει το πρώτο σας έργο τρισδιάστατης τέχνης.