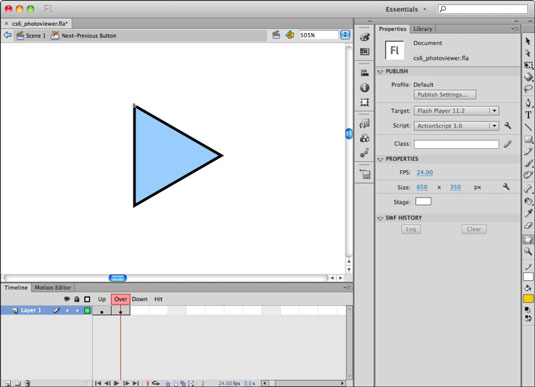Στο Adobe Flash CS6, τα κουμπιά είναι ειδικοί τύποι συμβόλων που έχουν σχεδιαστεί για να ανταποκρίνονται στην αλληλεπίδραση με το ποντίκι ή το πληκτρολόγιο, όπως κλικ, ανατροπές και συγκεκριμένα πατήματα πλήκτρων. Όταν συνδυάζονται με το ActionScript, τα κουμπιά μπορούν να χρησιμοποιηθούν για σχεδόν οποιαδήποτε εργασία πλοήγησης ή ελέγχου. Τα κουμπιά δημιουργούνται με τον ίδιο τρόπο όπως άλλοι τύποι συμβόλων και μπορείτε εύκολα να σύρετε στιγμιότυπα στο στάδιο από τη βιβλιοθήκη σας για να δημιουργήσετε περισσότερα κουμπιά.
Τα κουμπιά ζωντανεύουν πραγματικά μετά την προσθήκη του ActionScript, αλλά πρέπει να καταλάβετε πώς να δημιουργήσετε τα κατάλληλα κουμπιά πριν τα συνδέσετε.
Πώς να δημιουργήσετε ένα νέο κουμπί στο Adobe Flash CS6
Όπως και με τα γραφικά σύμβολα, μπορείτε να δημιουργήσετε κουμπιά από υπάρχον περιεχόμενο στη σκηνή ή ως νέα κενά σύμβολα στα οποία μπορείτε να προσθέσετε περιεχόμενο αργότερα.
Ακολουθήστε αυτά τα βήματα για να δημιουργήσετε ένα νέο σύμβολο κουμπιού από υπάρχον περιεχόμενο:
Σε ένα νέο επίπεδο στο έγγραφό σας, δημιουργήστε ένα νέο, συμπαγές σχήμα στη σκηνή που θέλετε να χρησιμοποιήσετε ως κουμπί και επιλέξτε το σχήμα με το εργαλείο επιλογής.
Επιλέξτε Τροποποίηση→ Μετατροπή σε σύμβολο.
Εμφανίζεται το πλαίσιο διαλόγου Μετατροπή σε σύμβολο.
Εισαγάγετε ένα όνομα για το νέο σας κουμπί στο πλαίσιο κειμένου Όνομα και επιλέξτε Κουμπί από την αναπτυσσόμενη λίστα Τύπος.
Κάντε κλικ στο OK για να δημιουργήσετε το κουμπί.
Επιλέξτε Παράθυρο→ Βιβλιοθήκη για να εκκινήσετε τον πίνακα Βιβλιοθήκη και θα δείτε το νέο σύμβολο με το ειδικό εικονίδιο κουμπιού δίπλα του.
Πώς να προσθέσετε περιεχόμενο σε καταστάσεις κουμπιών στο Adobe Flash CS6
Μπορείτε να προσθέσετε περιεχόμενο σε κάθε πλαίσιο του κουμπιού σας για να το ολοκληρώσετε:
Εάν δεν είναι ήδη ανοιχτό, επεξεργαστείτε το νέο σας κουμπί κάνοντας διπλό κλικ στη σκηνή ή στον πίνακα Βιβλιοθήκη.
Θα πρέπει να έχετε κάποιο περιεχόμενο στην κατάσταση Up από τη στιγμή που δημιουργήσατε το κουμπί. Τώρα μπορείτε να ορίσετε περιεχόμενο και για τις υπόλοιπες καταστάσεις.
Επιλέξτε το πλαίσιο Over στη γραμμή χρόνου του κουμπιού και προσθέστε ένα νέο βασικό καρέ με το πλήκτρο συντόμευσης F6.
Χρησιμοποιήστε το εργαλείο επιλογής ή το εργαλείο επιθεώρησης ιδιοτήτων ή άλλο εργαλείο σχεδίασης για να τροποποιήσετε το έργο τέχνης στο πλαίσιο Over.
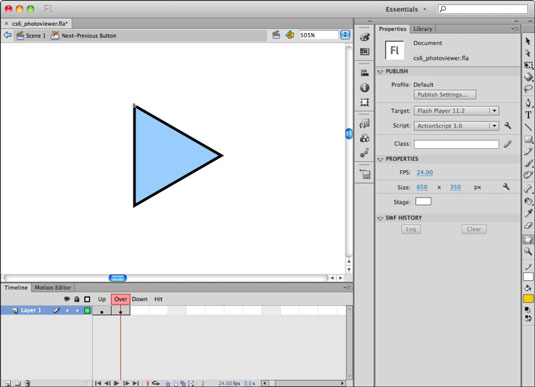
Επιλέξτε το Κάτω πλαίσιο και εισαγάγετε ένα νέο βασικό καρέ χρησιμοποιώντας το πλήκτρο συντόμευσης F6.
Τροποποιήστε ή προσθέστε περιεχόμενο στο πλαίσιο Κάτω.
Αυτό το βήμα καθορίζει πώς εμφανίζεται το κουμπί όταν ο χρήστης κάνει κλικ και κρατά πατημένο το κουμπί του ποντικιού.
Επιλέξτε το πλαίσιο Hit και δημιουργήστε ένα νέο βασικό καρέ πατώντας το πλήκτρο συντόμευσης F6.
Χρησιμοποιήστε το υπάρχον έργο τέχνης που έχει αντιγραφεί σε αυτό το βασικό καρέ ή ένα από τα εργαλεία σχήματος για να γεμίσετε αυτό το πλαίσιο με μια μεγάλη, γεμάτη περιοχή επιτυχίας.
Βγείτε από το κουμπί κάνοντας κλικ στη Σκηνή 1 πάνω από τη σκηνή.
Επιλέξτε Control→ Test Movie για προεπισκόπηση της ταινίας σας.
Κάντε ανατροπή και κάντε κλικ στο νέο κουμπί για να δείτε τις διαφορετικές καταστάσεις σε δράση.
Τρόπος τροποποίησης παρουσιών κουμπιών στο Adobe Flash CS6
Τα μεμονωμένα στιγμιότυπα κουμπιών μπορούν να έχουν μοναδικούς μετασχηματισμούς και εφέ χρώματος, όπως ακριβώς και οι περιπτώσεις γραφικών συμβόλων. Επιπλέον, κάθε κουμπί μπορεί να έχει ένα μοναδικό ActionScript που εφαρμόζεται σε αυτό, ώστε να μπορείτε να χρησιμοποιήσετε πολλές περιπτώσεις ενός συμβόλου ενός κουμπιού για να δημιουργήσετε ένα ολόκληρο μενού ή γραμμή ελέγχου.
Δείτε πώς μπορείτε να προσθέσετε και να τροποποιήσετε πρόσθετες παρουσίες του κουμπιού σας στη σκηνή:
Επιλέξτε Παράθυρο→ Βιβλιοθήκη για να βεβαιωθείτε ότι ο πίνακας Βιβλιοθήκη είναι ορατός.
Σύρετε δύο ακόμη παρουσίες του συμβόλου του κουμπιού σας στο ίδιο επίπεδο με το υπάρχον παράδειγμα κουμπιού.
Εάν χρειάζεται, τοποθετήστε τα κουμπιά έτσι ώστε να απλώνονται το ένα από το άλλο.
Επιλέξτε μία από τις περιπτώσεις κουμπιών και επιλέξτε Παράθυρο→ Ιδιότητες.
Ανοίγει ο επιθεωρητής ακινήτων.
Επιλέξτε Tint από την αναπτυσσόμενη λίστα Style στην ενότητα Color Effect.
Επιλέξτε ένα χρώμα και ορίστε το ποσοστό απόχρωσης στο 100 τοις εκατό.
Το κουμπί γίνεται χρωματισμένο με το επιλεγμένο χρώμα.
Επιλέξτε ένα διαφορετικό παράδειγμα κουμπιού, επιλέξτε το εργαλείο Μετασχηματισμός από τον πίνακα Εργαλεία και χρησιμοποιήστε το εργαλείο Μετασχηματισμός για να αλλάξετε το μέγεθος ή να περιστρέψετε το επιλεγμένο κουμπί.
Κουμπιά προεπισκόπησης επιλέγοντας Control→ Test Movie ή Control→ Enable Simple Buttons.