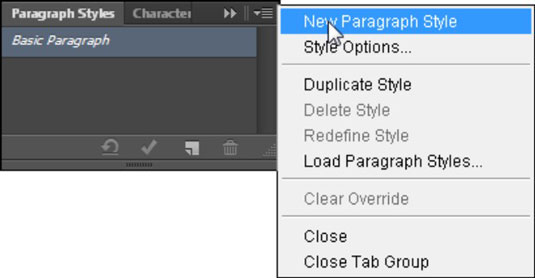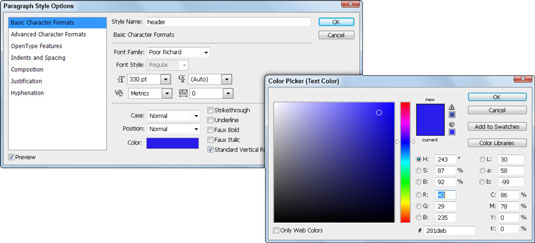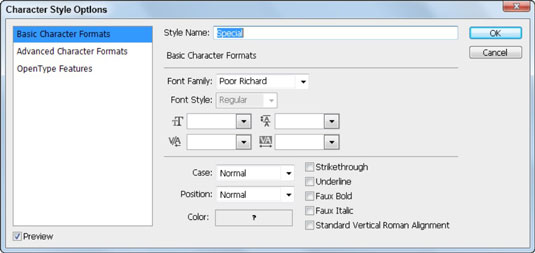Τα στυλ παραγράφων και χαρακτήρων στο Adobe Photoshop CS6 αποθηκεύουν τα χαρακτηριστικά του κειμένου, όπως το στυλ γραμματοσειράς, το μέγεθος και το χρώμα. Τα στυλ παραγράφου μπορούν επίσης να αποθηκεύσουν χαρακτηριστικά παραγράφου, όπως το lead και το διάστημα πριν και μετά τις παραγράφους, για να αναφέρουμε μερικές.
Οι περισσότεροι άνθρωποι βρίσκουν ευκολότερο να δημιουργήσουν στυλ παίρνοντας πρώτα μια γραμμή ή παράγραφο κειμένου και πειραματιζόμενοι με τη γραμματοσειρά του κειμένου, το μέγεθος, τα κενά κ.λπ. Όταν είναι ευχαριστημένοι με την εμφάνιση και την αίσθηση του κειμένου, μπορούν στη συνέχεια να αποθηκεύσουν τα χαρακτηριστικά ως στυλ. Για να δημιουργήσετε ένα νέο στυλ παραγράφου, ακολουθήστε τα εξής βήματα:
Ανοίξτε οποιαδήποτε εικόνα και, στη συνέχεια, επιλέξτε το εργαλείο Τύπος από τον πίνακα Εργαλεία.
Κάντε κλικ και σύρετε μια νέα περιοχή κειμένου στον πίνακα γραφικών του Photoshop.
Δημιουργήστε μια παράγραφο κειμένου.
Εάν δεν ξέρετε τι να πληκτρολογήσετε, μπορείτε να βρείτε μερικά δείγματα κειμένου σε αρχεία Photoshop στον ιστότοπο CS6 For LuckyTemplates . Χρησιμοποιήστε τις επιλογές κειμένου στο επάνω μέρος του χώρου εργασίας, εάν θέλετε να αλλάξετε το μέγεθος του κειμένου, τη γραμματοσειρά χρώματος και άλλα.
Με το εργαλείο κειμένου ακόμα επιλεγμένο, κάντε κλικ και σύρετε για να επιλέξετε το κείμενο ή τοποθετήστε τον ενεργό δρομέα οπουδήποτε στο κείμενο.
Από το μενού Παράθυρο, επιλέξτε Στυλ παραγράφου.
Εμφανίζεται ο πίνακας Στυλ παραγράφου.
Από το μενού Πίνακας, επιλέξτε Νέο στυλ παραγράφου. Μπορείτε επίσης να κάνετε κλικ στο κουμπί Προσθήκη νέου στυλ στο κάτω μέρος του πίνακα Στυλ παραγράφου.
Ένα νέο στυλ προστίθεται στον πίνακα Στυλ παραγράφου.
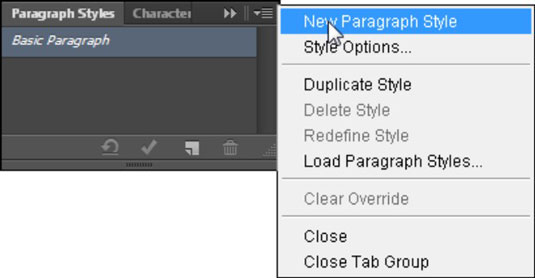
Κάντε διπλό κλικ στο στυλ που προσθέσατε στον πίνακα Στυλ παραγράφου.
Εμφανίζεται το πλαίσιο διαλόγου Επιλογές στυλ παραγράφου. Παρατηρήστε ότι τα χαρακτηριστικά που εφαρμόσατε στο κείμενό σας αναγνωρίζονται στο αποθηκευμένο στυλ.
Στο παράθυρο διαλόγου Επιλογές στυλ παραγράφου, αλλάξτε το όνομα σε Κεφαλίδα.
Κάντε κλικ στο δείγμα χρώματος στο κάτω μέρος και, στη συνέχεια, αλλάξτε το χρώμα χρησιμοποιώντας το Color Picker που εμφανίζεται και κάντε κλικ στο OK.
Κάντε ξανά κλικ στο OK για να κλείσετε το παράθυρο Επιλογές στυλ παραγράφου.
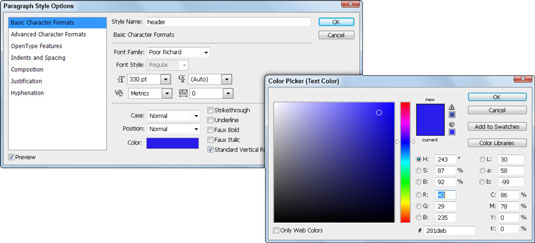
Δημιουργώντας ένα στυλ χαρακτήρων, μπορείτε να αποθηκεύσετε μόνο τα χαρακτηριστικά του κειμένου, αφήνοντας έξω χαρακτηριστικά για παραγράφους, όπως το κενό και το διάστημα παραγράφου πριν και μετά, εσοχές κ.λπ. Τα στυλ χαρακτήρων είναι χρήσιμα όταν θέλετε να κάνετε μόνο επιλεγμένες λέξεις με έντονη ή πλάγια γραφή.
Για να δημιουργήσετε ένα στυλ χαρακτήρα, ακολουθήστε τα εξής βήματα:
Χρησιμοποιώντας το εργαλείο Τύπος, επιλέξτε μια λέξη στο κείμενο που δημιουργήσατε.
Τροποποιήστε ορισμένα από τα χαρακτηριστικά του κειμένου — αλλάξτε το κείμενο σε έντονη γραφή ή πλάγια γραφή — χρησιμοποιώντας τη γραμμή Επιλογών στο επάνω μέρος του χώρου εργασίας.
Επιλέξτε Windows→ Στυλ χαρακτήρων για να ανοίξετε τον πίνακα Στυλ χαρακτήρων.
Κάντε κλικ στο κουμπί Δημιουργία νέου στυλ χαρακτήρων στο κάτω μέρος του πίνακα Στυλ χαρακτήρων.
Κάντε διπλό κλικ στο Στυλ χαρακτήρων 1 που δημιουργήθηκε.
Εμφανίζεται το πλαίσιο διαλόγου Επιλογές στυλ χαρακτήρων.
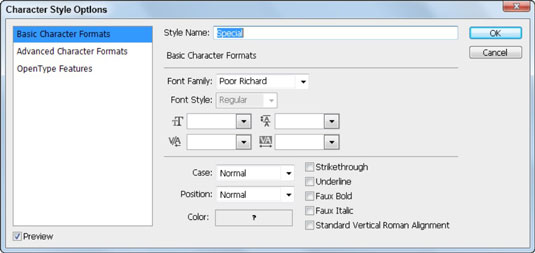
Αλλάξτε το όνομα του στυλ σε Έντονη και κάντε κλικ στο OK.
Λάβετε υπόψη ότι αφού συσχετίσετε κείμενο με ένα στυλ παραγράφου ή ένα στυλ χαρακτήρων, μπορείτε να εφαρμόσετε αυτό το στυλ σε άλλο κείμενο επισημαίνοντας αυτό το κείμενο και κάνοντας κλικ στο όνομα του στυλ στον πίνακα. Όταν θέλετε να κάνετε αλλαγές στα ίδια τα στυλ, κάντε διπλό κλικ στο στυλ Παράγραφος ή Χαρακτήρας για να ανοίξετε τις επιλογές στυλ, να κάνετε αλλαγές και όλες οι παρουσίες θα ενημερωθούν αυτόματα.