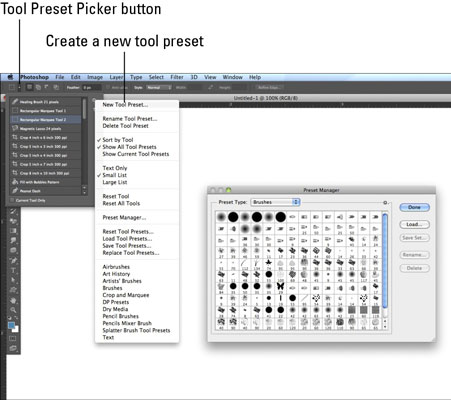Οι προεπιλογές εργαλείων σάς επιτρέπουν να δημιουργήσετε ρυθμίσεις εργαλείου στο Photoshop CS6 τις οποίες μπορείτε να αποθηκεύσετε και να χρησιμοποιήσετε ξανά. Η δημιουργία προκαθορισμένων εργαλείων είναι μια πραγματική εξοικονόμηση χρόνου, εάν χρησιμοποιείτε συγκεκριμένες ρυθμίσεις εργαλείου σε συχνή βάση. Ακολουθήστε αυτά τα σύντομα και απλά βήματα για να δημιουργήσετε τη δική σας προσαρμοσμένη προεπιλογή εργαλείων:
Επιλέξτε το εργαλείο για το οποίο θέλετε να δημιουργήσετε μια προεπιλογή.
Επιλέξτε την επιλογή που θέλετε για το εργαλείο στη γραμμή επιλογών.
Για παράδειγμα, εάν επιλέξατε το εργαλείο Rectangular Marquee στο Βήμα 1, μπορεί να θέλετε να επιλέξετε Fixed Size από το αναδυόμενο μενού Style και, στη συνέχεια, να εισαγάγετε τις επιθυμητές τιμές Πλάτος και Ύψος.
Κάντε κλικ στο κουμπί Επιλογέας προεπιλογής εργαλείου στη γραμμή επιλογών (βρίσκεται στην αριστερή πλευρά της γραμμής επιλογών).
Ή μπορείτε να επιλέξετε Παράθυρο→ Προεπιλογές εργαλείων για να εργαστείτε μέσω του πίνακα Προεπιλογές εργαλείων.
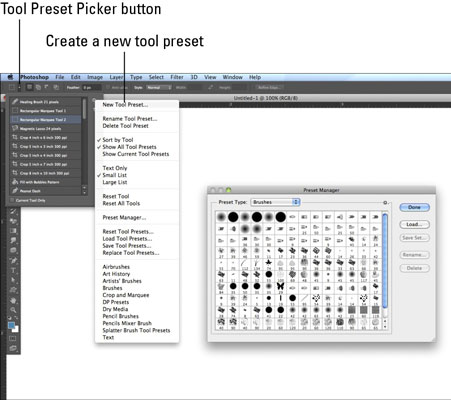
Κάντε κλικ στο κουμπί Δημιουργία νέου προκαθορισμένου εργαλείου (το εικονίδιο της σελίδας με αυτιά).
Ή, εάν χρησιμοποιείτε τον πίνακα Προεπιλογές εργαλείων, επιλέξτε Νέα προεπιλογή εργαλείου από το μενού του πίνακα. Εάν το εργαλείο δεν επιτρέπει προεπιλογές, όπως το εργαλείο Ruler, για παράδειγμα, το κουμπί Create New Tool Preset είναι γκρι.
Ονομάστε την προεπιλογή και κάντε κλικ στο OK.
Η νέα προεπιλογή σας έχει αποθηκευτεί και είναι έτοιμη για επαναχρησιμοποίηση.
Για να επιλέξετε την προεπιλογή εργαλείου, μπορείτε να κάνετε ένα από τα τρία πράγματα:
-
Κάντε κλικ στο κουμπί Επιλογέας προεπιλογής εργαλείου και επιλέξτε μια προεπιλογή από το αναδυόμενο μενού του επιλογέα.
-
Επιλέξτε μια προεπιλογή στον πίνακα Προεπιλογές εργαλείου.
-
Επιλέξτε μια προεπιλογή στο Preset Manager (Επεξεργασία→Presets→Preset Manager). Στη συνέχεια, επιλέξτε Εργαλεία από το αναδυόμενο μενού και επιλέξτε την προεπιλογή σας.
Ο πίνακας Tool Presets περιέχει ένα εικονίδιο κάδου απορριμμάτων που σας επιτρέπει να διαγράψετε γρήγορα μια προεπιλογή. Επιλέξτε την προεπιλογή και σύρετέ την στον κάδο απορριμμάτων.
Εάν είστε συλλέκτης προεπιλογών — εργαλεία, πινέλα, δείγματα, στυλ, μοτίβα, σχήματα κ.λπ. — θα χαρείτε να μάθετε ότι μπορείτε να μετεγκαταστήσετε αυτόματα τις προεπιλογές σας στο Photoshop CS6. Κατά την αρχική εκκίνηση, εμφανίζεται ένα μήνυμα που σας ρωτά εάν θέλετε να μετεγκαταστήσετε τις προεπιλογές σας από την προηγούμενη έκδοση.
Εάν χάσετε το μήνυμα προτροπής, μπορείτε πάντα να φέρετε τα καλούδια που έχετε συλλέξει αργότερα, επιλέγοντας Επεξεργασία→ Προεπιλογές→ Μετεγκατάσταση προεπιλογών. Εάν θέλετε να εισάγετε μια νέα προεπιλογή, να μοιραστείτε μια που έχετε στη βιβλιοθήκη σας με έναν φίλο ή να την τοποθετήσετε σε άλλον υπολογιστή, μπορείτε να επιλέξετε Επεξεργασία→ Προεπιλογές→ Εξαγωγή/Εισαγωγή→ Προεπιλογές.