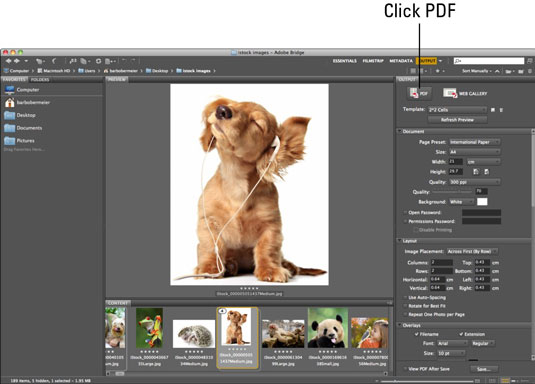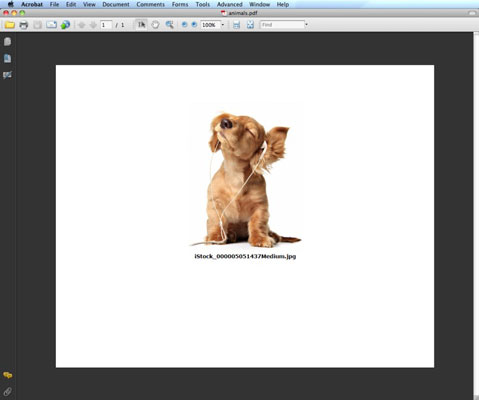Στο Bridge, μπορείτε να χρησιμοποιήσετε την εξαιρετικά αποδοτική δυνατότητα δημιουργίας PDF για να δημιουργήσετε ένα έγγραφο πολλαπλών σελίδων από πολλές εικόνες Photoshop CS6. Ακολουθήστε αυτά τα βήματα για να δημιουργήσετε μια παρουσίαση PDF:
Επιλέξτε τις εικόνες που θέλετε και επιλέξτε Παράθυρο→ Χώρος εργασίας→ Έξοδος.
Μπορείτε επίσης να επιλέξετε Έξοδος από το μενού συντόμευσης χώρου εργασίας στο επάνω δεξιό τμήμα του παραθύρου της εφαρμογής. Τέλος, μπορείτε επίσης να κάνετε κλικ στο κουμπί Έξοδος σε web ή PDF στη γραμμή εφαρμογών.
Εμφανίζεται ο πίνακας εξόδου.
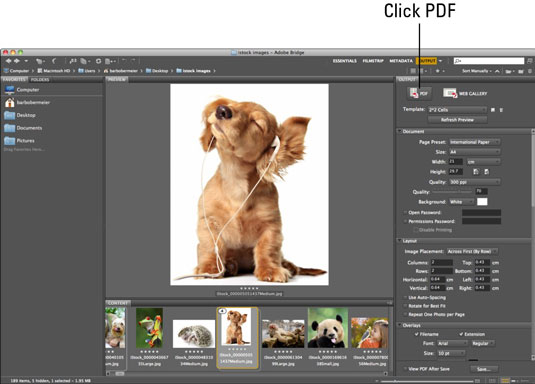
Πίστωση: ©iStockphoto.com/HannaMariaH Εικόνα #5051437
Κάντε κλικ στο εικονίδιο PDF.
Επιλέξτε ένα Πρότυπο από το αναδυόμενο μενού.
Διατίθενται προεπιλογές, όπως η ευχετήρια κάρτα 2-up και το φύλλο επαφής 4*5. Η προεπιλογή Μεγιστοποίησης μεγέθους τοποθετεί μία εικόνα ανά σελίδα στο μέγιστο μέγεθος.
Στην περιοχή Έγγραφο, επιλέξτε μια προεπιλογή και μέγεθος σελίδας.
Σημειώστε ότι μπορείτε να εισαγάγετε ένα προσαρμοσμένο μέγεθος στα πεδία Πλάτος και Ύψος. Επιλέξτε είτε Κατακόρυφο είτε Οριζόντιο προσανατολισμό. Επιλέξτε το χρώμα φόντου που θέλετε. Καθορίστε εάν θέλετε Υψηλή ή Χαμηλή Ποιότητα. Επιλέξτε High εάν θέλετε να μπορείτε να εκτυπώσετε το PDF με τα βέλτιστα αποτελέσματα. Επιλέξτε Low εάν το PDF σας προορίζεται να προβάλλεται μόνο στην οθόνη.
Τέλος, εάν θέλετε να ασφαλίσετε το PDF σας μέσω κωδικού πρόσβασης ή να απενεργοποιήσετε την εκτύπωση, επιλέξτε αυτές τις επιλογές. Και οι δύο επιλογές μπορεί να είναι καλές κατά την αποστολή ενός PDF μόνο για λόγους έγκρισης.
Στην ενότητα Διάταξη, καθορίστε πώς θέλετε να ταξινομούνται οι εικόνες σας στη σελίδα.
Καθορίστε τις μετρήσεις περιθωρίου και άλλες επιλογές για απόσταση και περιστροφή.
Στην ενότητα Επικαλύψεις, εάν θέλετε το όνομα αρχείου ή/και την επέκταση αρχείου κάτω από κάθε εικόνα, επιλέξτε το μέγεθος και το χρώμα της γραμματοσειράς που θέλετε.
Επιπλέον, έχετε την επιλογή να προσθέσετε μια κεφαλίδα ή ένα υποσέλιδο σε κάθε μία από τις σελίδες του PDF σας.
Στις ενότητες Κεφαλίδα και Υποσέλιδο, μπορείτε να προσθέσετε μια γραμμή κειμένου που θα εμφανίζεται στην κορυφή ή στο κάτω μέρος κάθε σελίδας. Καθορίστε τη γραμματοσειρά, το μέγεθος, το χρώμα και ούτω καθεξής που θέλετε.
Εάν θέλετε το αρχείο σας να προβάλλεται ως παρουσίαση, καθορίστε τις επιλογές προβολής στην περιοχή Αναπαραγωγή:
-
Άνοιγμα σε λειτουργία πλήρους οθόνης: Ανοίγει το PDF σε λειτουργία πλήρους οθόνης, όπου η σελίδα γεμίζει την οθόνη.
-
Αυτόματη προώθηση στην επόμενη σελίδα: Καθορίστε για πόσο χρόνο θα εμφανίζεται κάθε εικόνα στην οθόνη στο πεδίο Διάρκεια.
-
Βρόχος μετά την τελευταία σελίδα: Επιτρέπει τη συνεχή εκτέλεση της παρουσίασης. Εάν δεν επιλεγεί, η παρουσίαση σταματά μετά την τελευταία εικόνα.
-
Μετάβαση: Από το αναδυόμενο μενού, επιλέξτε τον τρόπο μετάβασης μιας εικόνας στην επόμενη. Για ορισμένες μεταβάσεις, μπορείτε επίσης να καθορίσετε την κατεύθυνση και την ταχύτητα της μετάβασης
Τέλος, εάν θέλετε κείμενο με υδατογράφημα (το οποίο θα επικαλύπτεται στις εικόνες), όπως μια σημείωση πνευματικών δικαιωμάτων, εισαγάγετε το κείμενο και καθορίστε τα χαρακτηριστικά και τα χρώματα της γραμματοσειράς.
Μπορείτε επίσης να καθορίσετε το ποσοστό Αδιαφάνειας (διαφάνειας).
Επιλέξτε Προβολή PDF μετά την αποθήκευση για να ανοίξετε το αρχείο PDF στο Acrobat ή στο Acrobat Reader.
Η προεπισκόπηση μπορεί να ανοίξει για χρήστες Mac, ανάλογα με τις ρυθμίσεις σας.
Κάντε κλικ στην Αποθήκευση. Ονομάστε το αρχείο σας και κάντε ξανά κλικ στο Save.
Στη συνέχεια, το Bridge δημιουργεί το PDF σας.
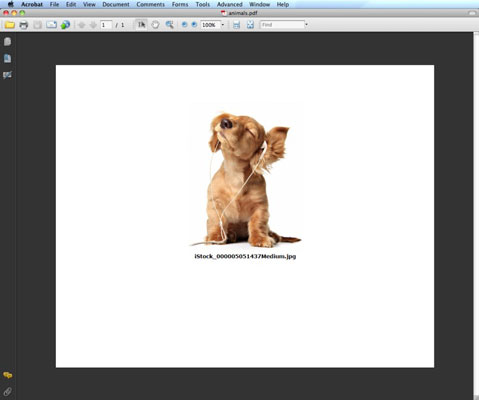
Πίστωση: ©iStockphoto.com/HannamariaH Εικόνα #5051437