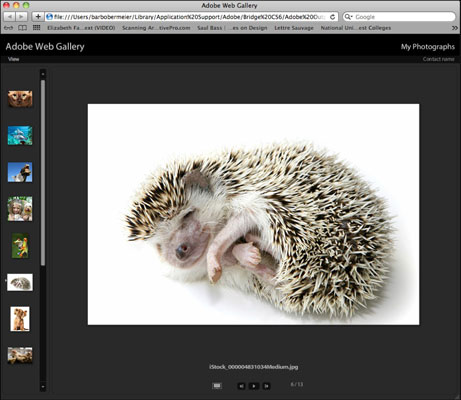Εάν είστε περήφανοι για την καλλιτεχνία σας στο Photoshop CS6 και θέλετε να το δείξετε στον κόσμο σε μια ιστοσελίδα, η εφαρμογή του στο Bridge είναι ο καλύτερος τρόπος. Είναι παιχνιδάκι στη χρήση, οπότε ακόμα κι αν δεν ξέρετε τίποτα για την HTML — εκτός από το ακρωνύμιο που ακούτε πολλά — μπορείτε να δημιουργήσετε μια σελίδα προβολής που βασίζεται στον ιστό για τις εικόνες σας με πολύ μικρό πρόβλημα.
Το μόνο που χρειάζεται να κάνετε είναι να επιλέξετε τις εικόνες που θέλετε να συμπεριλάβετε στην ιστοσελίδα σας, να επιλέξετε ένα στυλ, να εισαγάγετε μερικές πληροφορίες και να καθίσετε και να παρακολουθήσετε όσο το Bridge κάνει τα υπόλοιπα. Φυσικά, πείτε σε όλους τους φίλους και τους συναδέλφους σας πού να το βρουν.
Μια γκαλερί Ιστού είναι μια ιστοσελίδα που περιλαμβάνει μικρές μικρογραφίες και συνδέσμους που επιτρέπουν στους επισκέπτες να δουν αυτές τις εικόνες σε μεγαλύτερο μέγεθος. Αλλά η χρήση μικρογραφιών δεν είναι η μόνη σας επιλογή. Η γκαλερί μπορεί επίσης να προβάλλει μία εικόνα τη φορά σε μεγάλη μορφή και να αλλάζει την προβολή κατά διαστήματα, ακριβώς όπως μια προβολή διαφανειών.
Το πλεονέκτημα της εμφάνισης των εικόνων σας σε μια γκαλερί Ιστού (σε σύγκριση με την απλή κατασκευή μιας τεράστιας σελίδας που εμφανίζει όλες τις εικόνες σε πλήρη μεγέθη αρχείων) είναι ότι οι θεατές που έχουν αργές συνδέσεις στο Διαδίκτυο δεν χρειάζεται να περιμένουν τη λήψη όλων των εικόνων. Ακόμη και οι επισκέπτες που έχουν γρήγορες συνδέσεις στο Διαδίκτυο θα εκτιμήσουν ότι δεν πλημμυρίζουν από μια πλημμύρα εικόνων.
Για να δημιουργήσετε τη συλλογή Ιστού σας, ακολουθήστε τα εξής βήματα:
Επιλέξτε τις εικόνες που θέλετε και επιλέξτε Παράθυρο→ Χώρος εργασίας→ Έξοδος.
Μπορείτε επίσης να επιλέξετε Έξοδος από το μενού συντόμευσης χώρου εργασίας στο επάνω δεξιό τμήμα του παραθύρου της εφαρμογής. Τέλος, μπορείτε επίσης να κάνετε κλικ στο Output to web ή PDF στη γραμμή εφαρμογών. Εμφανίζεται ο πίνακας εξόδου.
Κάντε κλικ στο εικονίδιο Web Gallery.
Επιλέξτε ένα πρότυπο από το αναδυόμενο μενού.
Προεπιλογές, όπως Filmstrip και Slideshow, είναι διαθέσιμες. Το Photoshop θα επιλέξει αυτόματα το Στυλ, με βάση το πρότυπο που επιλέξατε.
(Προαιρετικό) Για να πάρετε μια ιδέα για το πώς θα μοιάζει το πρότυπο, κάντε κλικ στο κουμπί Ανανέωση προεπισκόπησης.
Μπορείτε επίσης να κάνετε κλικ στην Προεπισκόπηση στο πρόγραμμα περιήγησης για να δείτε πώς φαίνεται η συλλογή Ιστού στο προεπιλεγμένο πρόγραμμα περιήγησης ιστού.
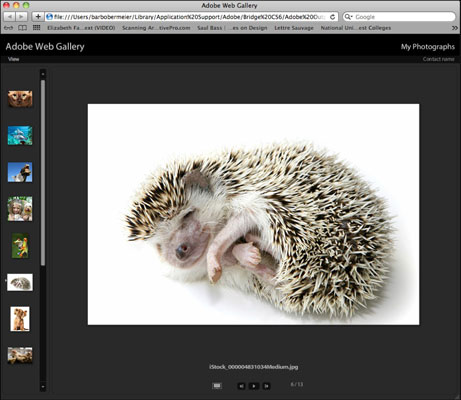
Πίστωση: ©iStockphoto.com/SAMI φωτογραφία Εικόνα #4831034
Στην περιοχή Πληροφορίες τοποθεσίας, καθορίστε τον ιστότοπο, τους τίτλους της συλλογής και την περιγραφή που επιθυμείτε. Επίσης, εισαγάγετε τα στοιχεία επικοινωνίας και το e-mail ή τη διεύθυνση ιστού σας, εάν θέλετε. Εάν θέλετε όλοι να γνωρίζουν ότι η γκαλερί Ιστού σας προστατεύεται από πνευματικά δικαιώματα, πείτε το.
Λάβετε υπόψη ότι η τοποθέτηση ενός συνδέσμου ηλεκτρονικού ταχυδρομείου σε μια ιστοσελίδα προσκαλεί ανεπιθύμητα μηνύματα. Επομένως, φροντίστε να έχετε ανοιχτό το φίλτρο ανεπιθύμητης αλληλογραφίας του προγράμματος-πελάτη ηλεκτρονικού ταχυδρομείου σας, εάν σκοπεύετε να συμπεριλάβετε τη διεύθυνση ηλεκτρονικού ταχυδρομείου σας.
Καθορίστε τα χρώματα που θέλετε για το κείμενο, τις κεφαλίδες, το μενού, το φόντο, το περίγραμμα και τα στοιχεία ελέγχου στην ενότητα Παλέτα χρωμάτων.
Στην περιοχή Εμφάνιση, καθορίστε εάν θέλετε η ιστοσελίδα σας να είναι διαρρυθμισμένη ως κυλιόμενη, αριστερή στοίχιση, σελιδοποίηση ή προβολή διαφανειών.
Επιλέξτε το μέγεθος της προεπισκόπησης και των μικρογραφιών σας.
Στην ενότητα Δημιουργία συλλογής, κάντε κλικ είτε στην Αποθήκευση στο δίσκο είτε στη Μεταφόρτωση.
Εάν επιλέξετε Αποθήκευση σε δίσκο, κάντε κλικ στην Αναζήτηση για να μεταβείτε στη θέση όπου θέλετε να αποθηκεύσετε τα αρχεία της συλλογής Ιστού. Στη συνέχεια, κάντε κλικ στην επιλογή Αποθήκευση.
Εάν επιλέξετε Μεταφόρτωση, εισαγάγετε τη διεύθυνση διακομιστή FTP, το όνομα χρήστη, τον κωδικό πρόσβασής σας και το όνομα του φακέλου. Στη συνέχεια, κάντε κλικ σε ένα δεύτερο κουμπί Μεταφόρτωση. Εάν δεν είστε σίγουροι για αυτές τις πληροφορίες, επικοινωνήστε με τον ISP (πάροχο υπηρεσιών Διαδικτύου).