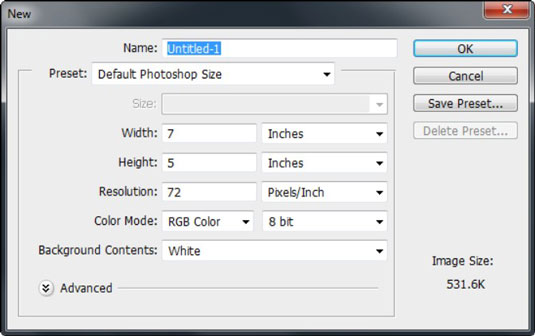Σε κάποιο σημείο, θέλετε να δημιουργήσετε μια νέα εικόνα από την αρχή στο Photoshop CS6. Ακολουθήστε αυτά τα βήματα για να χρησιμοποιήσετε τη δυνατότητα Νέα για να δημιουργήσετε μια νέα εικόνα:
Επιλέξτε Αρχείο→ Νέο.
Ή πατήστε Ctrl+N (Command+N στο Mac).
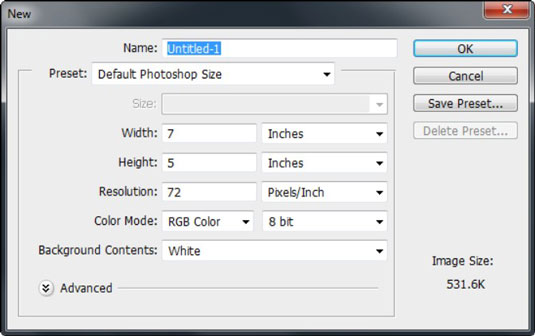
Πληκτρολογήστε ένα όνομα για το νέο αρχείο.
Εάν δεν καθορίσετε ένα όνομα, το Photoshop δημιουργεί ένα για εσάς.
Στο παράθυρο διαλόγου Νέο, επιλέξτε μια προκαθορισμένη κατηγορία εικόνας από το αναδυόμενο μενού Προεπιλογή.
Επιλέξτε από κοινές κατηγορίες όπως Χαρτί, Φωτογραφία, Ιστός, Κινητά και Συσκευές και Ταινία και Βίντεο.
Στην έκδοση CS6, υπάρχουν πλέον 14 (το CS5 έχει μόνο πέντε) διαφορετικές προεπιλογές στην κατηγορία Κινητά και Συσκευές για τη δημιουργία εικόνων για το iPhone, το iPad και άλλες κινητές συσκευές.
Το Πρόχειρο παρέχει το μέγεθος που αντιστοιχεί σε μια εικόνα που αντιγράψατε. Ακολουθούν μερικές άλλες προκαθορισμένες συμβουλές:
-
Μπορείτε επίσης να επιλέξετε να ταιριάζει με το μέγεθος οποιουδήποτε ανοιχτού αρχείου. Τα ανοιχτά αρχεία παρατίθενται στο κάτω μέρος της λίστας Preset.
-
Εάν επιλέξετε Προσαρμογή, το Photoshop σάς επιτρέπει επίσης να δημιουργήσετε μια προσαρμοσμένη προεπιλογή που ορίζεται από το χρήστη με βάση τις καθορισμένες ρυθμίσεις σας: Αφού ορίσετε τις τιμές σας, κάντε κλικ στο κουμπί Αποθήκευση προεπιλογής στο πλαίσιο διαλόγου Νέο έγγραφο προεπιλογής. Επιλέξτε οποιαδήποτε ή όλες τις επιλογές που θέλετε να συμπεριλάβετε στην προεπιλογή σας. Όταν επιλέγετε να μην συμπεριλάβετε μια επιλογή, το Photoshop εμφανίζει την τελευταία τιμή που χρησιμοποιήθηκε για αυτήν την επιλογή. Κάντε κλικ στο OK.
Εάν επιλέξατε μια κατηγορία εικόνας από το μενού Προεπιλογές στο Βήμα 4, επιλέξτε το προκαθορισμένο Μέγεθος που θέλετε για αυτήν την κατηγορία.
Ή, εάν επιλέξατε Προσαρμογή στο Βήμα 4, εισαγάγετε το πλάτος και το ύψος της εικόνας σας με μη αυτόματο τρόπο, πληκτρολογώντας το πλάτος και το ύψος της επιλογής σας στα πλαίσια κειμένου.
Λάβετε υπόψη ότι τυχόν προκαθορισμένα μεγέθη επανέρχονται αυτόματα σε Προσαρμοσμένα όταν αλλάζουν οι τιμές της προεπιλογής και ότι όταν αλλάζετε τις μονάδες είτε για πλάτος είτε για ύψος, αλλάζει και η άλλη διάσταση. Μπορείτε να κρατήσετε πατημένο το πλήκτρο Shift για να αλλάξετε ανεξάρτητα το πλάτος και το ύψος.
Όπως και με άλλα παράθυρα διαλόγου του Photoshop, μπορείτε να αλλάξετε από την προεπιλεγμένη μονάδα μέτρησης pixel σε άλλη, όπως ίντσες.
Εισαγάγετε την ανάλυση για το νέο έγγραφο.
Όταν επιλέγετε μια προκαθορισμένη κατηγορία και μέγεθος εικόνας, εισάγεται η προτεινόμενη ανάλυση για εσάς. Μπορείτε να αλλάξετε αυτήν την ανάλυση εάν το επιθυμείτε, αλλά να θυμάστε ότι η επιλογή της σωστής ανάλυσης σε αυτό το σημείο της διαδικασίας δημιουργίας είναι σημαντική γιατί αν χρειαστεί να αλλάξετε την ανάλυση αργότερα, υποβαθμίζετε την ποιότητα της εικόνας.
Σημειώστε ότι το Photoshop σάς δίνει το μέγεθος του αρχείου εικόνας σας, με βάση τις ρυθμίσεις σας, στο κάτω δεξιό τμήμα του πλαισίου διαλόγου. Αυτές οι πληροφορίες είναι καλό να γνωρίζετε εάν στοχεύετε ένα συγκεκριμένο μέγεθος αρχείου για την εικόνα σας.
Από την αναπτυσσόμενη λίστα Color Mode, επιλέξτε μια λειτουργία χρώματος.
Επιλέξτε το επιθυμητό βάθος χρώματος για το έγγραφό σας.
Μόνο βάθος χρώματος ενός bit είναι διαθέσιμο για εικόνες bitmap. (Κάθε εικονοστοιχείο είναι είτε μαύρο είτε λευκό.) Τα βάθη χρώματος 8 bit και 16 bit είναι διαθέσιμα για τις άλλες λειτουργίες χρώματος. Και μπορείτε επίσης να δημιουργήσετε μια νέα εικόνα 32-bit σε λειτουργίες RGB ή Grayscale.
Στην αναπτυσσόμενη λίστα Περιεχόμενα φόντου, ορίστε μια επιλογή για το πώς θέλετε να γεμίσει το επίπεδο φόντου.
Κάντε κλικ στο κουμπί Για προχωρημένους για να εμφανίσετε μερικές επιπλέον επιλογές:
Έγχρωμο προφίλ: Εκχωρεί ένα χρωματικό προφίλ (έναν ορισμό του τρόπου εμφάνισης του χρώματος σε ένα έγγραφο) στο νέο σας έγγραφο. Η προεπιλογή, το Adobe RGB (1998), είναι μια χαρά όταν δημιουργείτε ένα νέο έγγραφο, εκτός εάν έχετε καλό λόγο να μην το κάνετε. Αυτή η ρύθμιση παρέχει μια ωραία, μεγάλη γκάμα χρωμάτων RGB.
Pixel Aspect Ratio: Επιλέγει έναν λόγο διαστάσεων (τη σχέση του πλάτους προς το ύψος ενός pixel). Η προεπιλεγμένη ρύθμιση του Τετράγωνου είναι κατάλληλη για εκτύπωση ή εικόνες web. Οι εικόνες για περιεχόμενο ψηφιακού βίντεο ενδέχεται να απαιτούν λόγο διαστάσεων χωρίς τετράγωνο, όπως D1/DV NTSC.
Κάντε κλικ στο OK όταν ολοκληρώσετε την εισαγωγή των επιλογών σας.