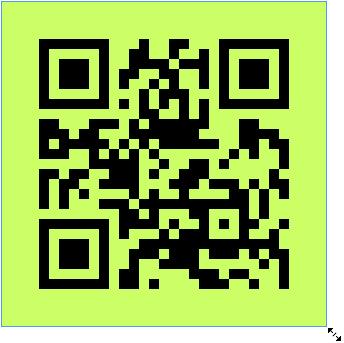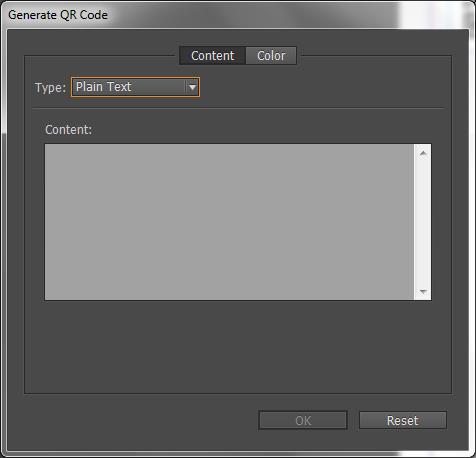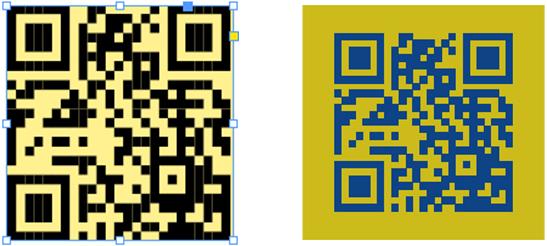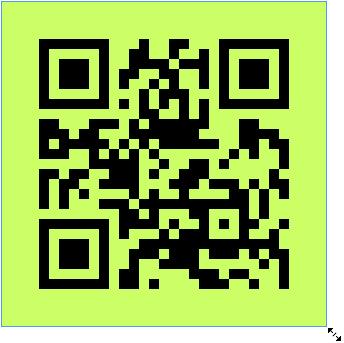Μπορείτε να χρησιμοποιήσετε το InDesign για να δημιουργήσετε και να τροποποιήσετε γραφικά με κώδικα QR. Οι κωδικοί QR είναι μια μορφή γραμμικού κώδικα που μπορεί να αποθηκεύσει πληροφορίες όπως λέξεις, αριθμούς, διευθύνσεις URL ή άλλες μορφές δεδομένων. Ο χρήστης σαρώνει τον κωδικό QR χρησιμοποιώντας την κάμερα και το λογισμικό του σε μια συσκευή, όπως ένα smartphone, και το λογισμικό κάνει χρήση των κωδικοποιημένων δεδομένων. για παράδειγμα, ανοίγει ένα πρόγραμμα περιήγησης με την κωδικοποιημένη διεύθυνση URL, προσδιορίζει ένα προϊόν, παρακολουθεί ένα πακέτο και ούτω καθεξής. Το InDesign σάς επιτρέπει να κωδικοποιείτε υπερσυνδέσμους, κείμενο, μηνύματα κειμένου, μηνύματα email ή επαγγελματικές κάρτες.
Το InDesign αντιμετωπίζει τους κωδικούς QR ως γραφικά, ώστε να μπορείτε να κλιμακώνετε και να τροποποιείτε τα χρώματα όπως άλλα έργα τέχνης στα έγγραφά σας. Μπορείτε ακόμη να τα αντιγράψετε και να τα επικολλήσετε στο Illustrator!
Προσθέτετε έναν κωδικό QR σε ένα κενό πλαίσιο στο InDesign. Ακολουθήστε αυτά τα βήματα για να προσθέσετε ένα στο έγγραφό σας:
Κάντε κλικ και σύρετε το εργαλείο Rectangle Frame στη σελίδα για να δημιουργήσετε ένα κενό πλαίσιο.
Με επιλεγμένο το νέο σας πλαίσιο, επιλέξτε Αντικείμενο → Δημιουργία κωδικού QR.
Εμφανίζεται το παράθυρο διαλόγου Δημιουργία κωδικού QR, με ενεργή την καρτέλα Περιεχόμενο.
Επιλέξτε τον τύπο δεδομένων που θέλετε να κωδικοποιήσετε χρησιμοποιώντας το μενού Τύπος.
Επιλέξτε Υπερσύνδεσμος Ιστού, Απλό κείμενο, Μήνυμα κειμένου, Email ή Επαγγελματική κάρτα. Η περιοχή περιεχομένου κάτω από αυτό το μενού ενημερώνεται ανάλογα με τον τύπο που επιλέγετε.
Εισαγάγετε τα δεδομένα προς κωδικοποίηση στον κωδικό QR σας.
Η περιοχή κάτω από το μενού Τύπος ενημερώνεται με πλαίσια κειμένου για την εισαγωγή των δεδομένων σας. Για παράδειγμα, εάν επιλέξατε Email, εισάγετε μια διεύθυνση, ένα θέμα και ένα μήνυμα προς αποστολή. Ή εάν επιλέξατε Επαγγελματική κάρτα, πρέπει να συμπληρώσετε Όνομα, Οργάνωση, διευθύνσεις κ.λπ.
Κάντε κλικ στην καρτέλα Χρώμα και επιλέξτε ένα δείγμα χρώματος.
Αυτό ορίζει το χρώμα για τον κωδικό QR σας, επηρεάζοντας τον τρόπο εμφάνισης του στη σελίδα. Μπορείτε να τροποποιήσετε το χρώμα αφού τοποθετήσετε τον κωδικό QR στη σελίδα αλλάζοντας τις ιδιότητες Fill και Stroke του επιλεγμένου πλαισίου.
Κάντε κλικ στο OK.
Ο κωδικός QR προστίθεται στο επιλεγμένο πλαίσιο. Εάν πρέπει να το επεξεργαστείτε περαιτέρω, επιλέξτε το πλαίσιο κειμένου και επιλέξτε Αντικείμενο → Επεξεργασία κώδικα QR.
Διαχειριστείτε τους κωδικούς QR στο InDesign
Τώρα μπορείτε να δημιουργήσετε και να επεξεργαστείτε υψηλής ποιότητας ανεξάρτητα γραφικά με κώδικα QR μέσα από το InDesign. Ο κώδικας QR που δημιουργείται είναι ένα αντικείμενο γραφικών υψηλής πιστότητας που συμπεριφέρεται ακριβώς όπως η εγγενής διανυσματική τέχνη στο InDesign. Μπορείτε εύκολα να κλιμακώσετε το αντικείμενο και να το γεμίσετε με χρώματα. Μπορείτε επίσης να εφαρμόσετε εφέ, διαφάνεια και χαρακτηριστικά εκτύπωσης, όπως υπερεκτύπωση, σποτ μελάνες και παγίδες στο αντικείμενο. Μπορείτε να αντιγράψετε και να επικολλήσετε το γραφικό κώδικα ως αντικείμενο διανυσματικών γραφικών σε ένα τυπικό εργαλείο επεξεργασίας γραφικών όπως το Adobe Illustrator.
Δημιουργία κωδικού QR
Από το μενού, επιλέξτε Αντικείμενο > Δημιουργία κωδικού QR. Εμφανίζεται το πλαίσιο διαλόγου Δημιουργία κωδικού QR .
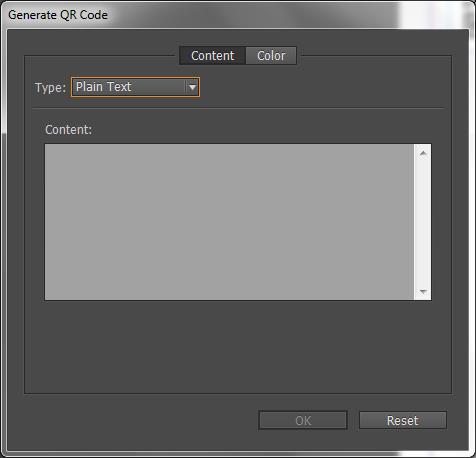
Το πλαίσιο διαλόγου Δημιουργία/Επεξεργασία κωδικού QR έχει δύο καρτέλες – Περιεχόμενο< a i=4> και Χρώμα.
Στην καρτέλα Περιεχόμενο , επιλέξτε έναν από τους παρακάτω τύπους δεδομένων στο Τύπος αναπτυσσόμενη λίστα:
- Υπερσύνδεσμος Ιστού
- Απλό κείμενο
- Γραπτό μήνυμα
- ΗΛΕΚΤΡΟΝΙΚΗ ΔΙΕΥΘΥΝΣΗ
- Επαγγελματική κάρτα
Με βάση τον επιλεγμένο τύπο, εμφανίζονται ένα ή περισσότερα πεδία για να παρέχουν το περιεχόμενο για το οποίο θέλετε να δημιουργήσετε τον κωδικό QR.
Η καρτέλα Χρώμα εμφανίζει Λίστα δείγματος. Εάν θέλετε να εφαρμόσετε ένα συγκεκριμένο χρώμα στον κωδικό QR, μεταβείτε στην καρτέλα Χρώμα και επιλέξτε ένα συγκεκριμένο χρώμα. Από προεπιλογή, ο κωδικός QR που δημιουργείται είναι μαύρος με διαφανές φόντο.
Κάντε κλικ OK.
Εάν έχετε επιλέξει ένα πλαίσιο πριν δημιουργήσετε τον κωδικό QR, ο κωδικός τοποθετείται απευθείας στο επιλεγμένο πλαίσιο αντικαθιστώντας το περιεχόμενό του.
Εάν δεν έχετε επιλέξει ένα πλαίσιο, ο κωδικός QR φορτώνεται στο Place Gun και μπορείτε να το τοποθετήσετε ακριβώς όπως ένα παραδοσιακό αντικείμενο EPS:
- Κάνοντας κλικ στο εσωτερικό του εγγράφου τοποθετείται το αντικείμενο στο αρχικό/προεπιλεγμένο του μέγεθος – 30 X 30 (μονάδες cm).
- Κάνοντας κλικ σε ένα υπάρχον πλαίσιο τοποθετείται ο κώδικας μέσα στο πλαίσιο με προεπιλεγμένο μέγεθος. (Αντικαθιστά το υπάρχον περιεχόμενό του εάν κάνετε κλικ στο πλαίσιο με πατημένο το πλήκτρο Alt.)
- Το κλικ και η μεταφορά σχεδιάζει ένα νέο πλαίσιο με σταθερή αναλογία διαστάσεων και αφήνοντας το ποντίκι τοποθετείται ο κώδικας μέσα στο πλαίσιο.
Μόλις τοποθετηθεί μέσα σε ένα έγγραφο, ο κωδικός QR αντιμετωπίζεται ως ένα παραδοσιακό αντικείμενο EPS, εκτός από το ότι εμφανίζεται μια επεξήγηση εργαλείου όταν τοποθετείται πάνω από το αντικείμενο, αποκαλύπτοντας τις λεπτομέρειες περιεχομένου με τη μορφή του ενσωματωμένου κώδικα.

Επεξεργαστείτε το περιεχόμενο και το χρώμα του κωδικού QR
Επιλέξτε το αντικείμενο του κωδικού QR ή το πλαίσιο: κάντε διπλό κλικ μέσα στο πλαίσιο.
Από το μενού, επιλέξτε Αντικείμενο > Επεξεργασία κωδικού QR. Μπορείτε επίσης να κάνετε δεξί κλικ και να επιλέξετε Επεξεργασία κωδικού QR στο μενού περιβάλλοντος.
Το πλαίσιο διαλόγου Επεξεργασία κωδικού QR εμφανίζεται με τις υπάρχουσες πληροφορίες περιεχομένου και χρώματος.
Στην καρτέλα Περιεχόμενο , αλλάξτε τον τύπο δεδομένων και το περιεχόμενο ανάλογα με την περίπτωση.
Για να επιλέξετε διαφορετικό χρώμα για τον κωδικό QR, κάντε κλικ στην καρτέλα Χρώμα και επιλέξτε το κατάλληλο χρώμα.
Κάντε κλικ OK.
Τροποποιήστε το χαρακτηριστικό πλαίσιο του κωδικού QR
Το προεπιλεγμένο φόντο ενός πλαισίου κώδικα QR είναι διαφανές. Ωστόσο, μπορείτε να αλλάξετε το Πλαίσιο Γέμισμα και χρησιμοποιώντας τα παραδοσιακά στοιχεία ελέγχου.Πάχος και Γραμμή Στυλ, Χρώμα χαρακτηριστικά όπως το Stroke
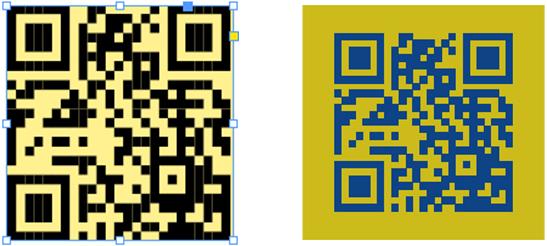
Μεταμορφώστε το αντικείμενο του κωδικού QR
Μπορείτε να μετακινήσετε, να αλλάξετε το μέγεθος ή να περιστρέψετε το τοποθετημένο αντικείμενο κωδικού QR με το εργαλείο Επιλογή . Όταν σύρετε το πλαίσιο του πλαισίου, αλλάζει το μέγεθος μόνο του πλαισίου. Ωστόσο, κατά τη μεταφορά:
- Εάν πατήσετε το πλήκτρο Shift, η αναλογία διαστάσεων του πλαισίου διατηρείται.
- Εάν πατήσετε το πλήκτρο Ctrl (στα Windows) ή Command (σε Mac), τόσο το πλαίσιο όσο και το περιεχόμενο κλιμακώνονται με διατηρημένο λόγο διαστάσεων.
- Εάν πατήσετε τα πλήκτρα Shift συν Alt (στα Windows) ή Option (σε Mac), το πλαίσιο κλιμακώνεται από το κέντρο του με μη διατηρημένο λόγο διαστάσεων. Μπορείτε να πατήσετε το πλήκτρο Shift για να διατηρήσετε την αναλογία διαστάσεων.