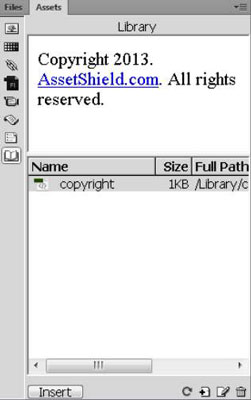Εάν χρησιμοποιείτε το Dreamweaver, είναι χρήσιμο να γνωρίζετε πώς να δημιουργήσετε ένα στοιχείο βιβλιοθήκης, να προσθέσετε ένα σε μια σελίδα και να επεξεργαστείτε και να ενημερώσετε ένα στοιχείο βιβλιοθήκης σε πολλές σελίδες. Για να λειτουργήσουν σωστά αυτά τα βήματα, πρέπει να τα κάνετε με τη σειρά. Πριν δημιουργήσετε ή χρησιμοποιήσετε στοιχεία βιβλιοθήκης, πρέπει πρώτα να ρυθμίσετε τον ιστότοπο και να τον ανοίξετε στον πίνακα Αρχεία.
Πώς να δημιουργήσετε ένα στοιχείο βιβλιοθήκης στο Dreamweaver
Για να δημιουργήσετε ένα στοιχείο βιβλιοθήκης που μπορείτε να χρησιμοποιήσετε σε πολλές σελίδες στον ιστότοπό σας, ακολουθήστε τα εξής βήματα:
Ανοίξτε οποιοδήποτε υπάρχον αρχείο που έχει εικόνες, κείμενο ή άλλα στοιχεία στη σελίδα που θέλετε να αποθηκεύσετε ως στοιχείο βιβλιοθήκης.
Από αυτή τη σελίδα, επιλέξτε ένα στοιχείο ή μια συλλογή στοιχείων που θέλετε να αποθηκεύσετε ως στοιχείο βιβλιοθήκης, όπως οι πληροφορίες πνευματικών δικαιωμάτων που εμφανίζονται στο κάτω μέρος της σελίδας.
Επιλέξτε Τροποποίηση→Βιβλιοθήκη→Προσθήκη αντικειμένου στη βιβλιοθήκη.
Ο πίνακας Στοιχεία βιβλιοθήκης ανοίγει και εμφανίζει τυχόν υπάρχοντα στοιχεία της βιβλιοθήκης. Το νέο στοιχείο της βιβλιοθήκης σας εμφανίζεται ως Χωρίς τίτλο.
Επιλέξτε Untitled και αντικαταστήστε το πληκτρολογώντας ένα νέο όνομα όπως θα ονομάζατε οποιοδήποτε αρχείο στον Explorer σε υπολογιστή ή στο Finder σε Mac.
Όταν δημιουργείτε ένα στοιχείο βιβλιοθήκης, το Dreamweaver το αποθηκεύει αυτόματα στη βιβλιοθήκη. Η ονοματοδοσία των στοιχείων της βιβλιοθήκης διευκολύνει την αναγνώρισή τους όταν θέλετε να τα χρησιμοποιήσετε. Στη συνέχεια, μπορείτε εύκολα να εφαρμόσετε στοιχεία βιβλιοθήκης σε οποιαδήποτε νέα ή υπάρχουσα σελίδα στον ιστότοπό σας.
Πώς να προσθέσετε ένα στοιχείο βιβλιοθήκης σε μια σελίδα στο Dreamweaver
Μπορείτε εύκολα να προσθέσετε στοιχεία από τη βιβλιοθήκη στις σελίδες σας, απλώς σύροντάς τα από τον πίνακα Στοιχεία στη σελίδα. Όταν προσθέτετε ένα στοιχείο βιβλιοθήκης, το περιεχόμενο εισάγεται στο έγγραφο και δημιουργείται μια σύνδεση.
Αυτή η σύνδεση είναι σημαντική επειδή σας δίνει τη δυνατότητα να επεξεργαστείτε το στοιχείο της βιβλιοθήκης αργότερα και να εφαρμόσετε τις αλλαγές σε όλες τις σελίδες όπου εμφανίζεται το στοιχείο, αλλά σημαίνει επίσης ότι δεν μπορείτε να επεξεργαστείτε το στοιχείο στη σελίδα όπου έχει εισαχθεί.
Για να προσθέσετε ένα στοιχείο βιβλιοθήκης σε μια σελίδα, ακολουθήστε τα εξής βήματα:
Δημιουργήστε ένα νέο έγγραφο στο Dreamweaver ή ανοίξτε οποιοδήποτε υπάρχον αρχείο.
Από τον πίνακα Αρχεία, κάντε κλικ στην καρτέλα Στοιχεία και, στη συνέχεια, κάντε κλικ στο εικονίδιο Βιβλιοθήκη.
Η βιβλιοθήκη ανοίγει στον πίνακα Στοιχεία.
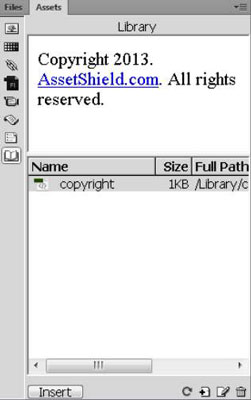
Σύρετε ένα στοιχείο από τη βιβλιοθήκη στο παράθυρο Document.
Εναλλακτικά, μπορείτε να επιλέξετε ένα στοιχείο στη βιβλιοθήκη και να κάνετε κλικ στο κουμπί Εισαγωγή. Το στοιχείο εμφανίζεται αυτόματα στη σελίδα. Αφού εισαγάγετε ένα στοιχείο βιβλιοθήκης σε μια σελίδα, μπορείτε να χρησιμοποιήσετε οποιαδήποτε από τις δυνατότητες μορφοποίησης του Dreamweaver για να το τοποθετήσετε στη σελίδα.
Πώς να επισημάνετε στοιχεία βιβλιοθήκης στο Dreamweaver
Τα στοιχεία της βιβλιοθήκης επισημαίνονται για να τα ξεχωρίζουν από άλλα στοιχεία μιας σελίδας. Στο πλαίσιο διαλόγου Προτιμήσεις, μπορείτε να προσαρμόσετε το χρώμα επισήμανσης για τα στοιχεία της βιβλιοθήκης καθώς και να εμφανίσετε ή να αποκρύψετε το χρώμα επισήμανσης. Για να αλλάξετε ή να αποκρύψετε την επισήμανση της βιβλιοθήκης, ακολουθήστε τα εξής βήματα:
Επιλέξτε Επεξεργασία→ Προτιμήσεις (Windows) ή Dreamweaver→ Προτιμήσεις (Mac).
Εμφανίζεται το πλαίσιο διαλόγου Προτιμήσεις.
Στην ενότητα Κατηγορία στα αριστερά, επιλέξτε Επισήμανση.
Κάντε κλικ στο πλαίσιο χρώματος για να επιλέξετε ένα χρώμα για τα στοιχεία της βιβλιοθήκης και, στη συνέχεια, επιλέξτε το πλαίσιο Εμφάνιση για να εμφανίσετε το χρώμα επισήμανσης της βιβλιοθήκης στις σελίδες σας.
Αφήστε το πλαίσιο κενό εάν δεν θέλετε να εμφανίζεται το χρώμα επισήμανσης.
Κάντε κλικ στο OK για να κλείσετε το πλαίσιο διαλόγου Προτιμήσεις.
Πώς να κάνετε παγκόσμιες αλλαγές στο Dreamweaver με στοιχεία βιβλιοθήκης
Η δυνατότητα βιβλιοθήκης Dreamweaver εξοικονομεί χρόνο επειδή μπορείτε να κάνετε αλλαγές σε στοιχεία της βιβλιοθήκης και να εφαρμόσετε αυτόματα αυτές τις αλλαγές σε οποιαδήποτε ή σε όλες τις σελίδες όπου εμφανίζεται το στοιχείο της βιβλιοθήκης. Για να επεξεργαστείτε ένα στοιχείο της βιβλιοθήκης, ακολουθήστε τα εξής βήματα:
Από τον πίνακα Αρχεία, κάντε κλικ στην καρτέλα Στοιχεία και, στη συνέχεια, κάντε κλικ στο εικονίδιο Βιβλιοθήκη.
Η βιβλιοθήκη ανοίγει στον πίνακα Στοιχεία.
Κάντε διπλό κλικ σε οποιοδήποτε στοιχείο που αναφέρεται στη βιβλιοθήκη για να ανοίξετε το στοιχείο.
Το Dreamweaver ανοίγει ένα νέο παράθυρο όπου μπορείτε να επεξεργαστείτε το στοιχείο της βιβλιοθήκης.
Το στοιχείο της βιβλιοθήκης δεν θα έχει ετικέτα στην οποία θα καθορίζονται χρώματα φόντου, συνδέσμου ή κειμένου. Το στοιχείο της βιβλιοθήκης αποκτά τις σωστές ρυθμίσεις από τις ετικέτες στη σελίδα όπου το εισάγετε.
Αλλάξτε το στοιχείο της βιβλιοθήκης όπως θα επεξεργάζατε οποιοδήποτε στοιχείο στο Dreamweaver.
Για παράδειγμα, μπορείτε να αλλάξετε έναν σύνδεσμο, να επεξεργαστείτε τη διατύπωση του κειμένου, να αλλάξετε τη γραμματοσειρά ή το μέγεθος και ακόμη και να προσθέσετε εικόνες, κείμενο και άλλα στοιχεία.
Επιλέξτε Αρχείο → Αποθήκευση για να αποθηκεύσετε τις αλλαγές στο αρχικό στοιχείο.
Ανοίγει το παράθυρο διαλόγου Ενημέρωση στοιχείων βιβλιοθήκης, εμφανίζοντας μια λίστα με όλες τις σελίδες όπου εμφανίζεται το στοιχείο της βιβλιοθήκης.
Για να εφαρμόσετε τις αλλαγές που κάνατε στο στοιχείο της βιβλιοθήκης σε όλες τις σελίδες που αναφέρονται, κάντε κλικ στο κουμπί Ενημέρωση.
Εάν δεν θέλετε να εφαρμόσετε τις αλλαγές σε όλες τις σελίδες όπου εμφανίζεται το στοιχείο της βιβλιοθήκης, κάντε κλικ στο κουμπί Να μην γίνει ενημέρωση.
Εάν κάνατε κλικ στο κουμπί Ενημέρωση, εμφανίζεται το πλαίσιο διαλόγου Ενημέρωση σελίδων και δείχνει την πρόοδο της ενημέρωσης. Μπορείτε να διακόψετε την ενημέρωση από αυτό το παράθυρο διαλόγου, εάν είναι απαραίτητο.
Πώς να επεξεργαστείτε μια παρουσία ενός στοιχείου βιβλιοθήκης στο Dreamweaver
Εάν θέλετε να τροποποιήσετε ένα στοιχείο βιβλιοθήκης σε μια συγκεκριμένη σελίδα ή σε μερικές σελίδες, μπορείτε να παρακάμψετε τη δυνατότητα της αυτοματοποιημένης βιβλιοθήκης αποσπώντας την ή σπάζοντας τη σύνδεση μεταξύ του αρχικού στοιχείου στη βιβλιοθήκη και του στοιχείου που έχει εισαχθεί στη σελίδα.
Αφού διακόψετε μια σύνδεση, δεν μπορείτε πλέον να ενημερώσετε αυτόματα το στοιχείο της βιβλιοθήκης αυτής της σελίδας.
Για να αποσυνδέσετε μια παρουσία ενός στοιχείου βιβλιοθήκης ώστε να μπορεί να επεξεργαστεί ανεξάρτητα, ακολουθήστε τα εξής βήματα:
Ανοίξτε οποιοδήποτε αρχείο περιέχει ένα στοιχείο βιβλιοθήκης και επιλέξτε το στοιχείο βιβλιοθήκης.
Το Property inspector εμφανίζει τις επιλογές στοιχείων βιβλιοθήκης.

Κάντε κλικ στο κουμπί Αποσύνδεση από το πρωτότυπο.
Εμφανίζεται ένα προειδοποιητικό μήνυμα, το οποίο σας ενημερώνει ότι εάν προχωρήσετε στην αποσύνδεση του στοιχείου της βιβλιοθήκης από το πρωτότυπο, δεν μπορείτε πλέον να ενημερώσετε αυτήν την εμφάνισή του κατά την επεξεργασία του πρωτοτύπου.
Κάντε κλικ στο OK για να αποσυνδέσετε το στοιχείο της βιβλιοθήκης.