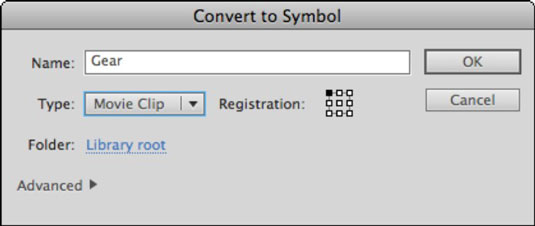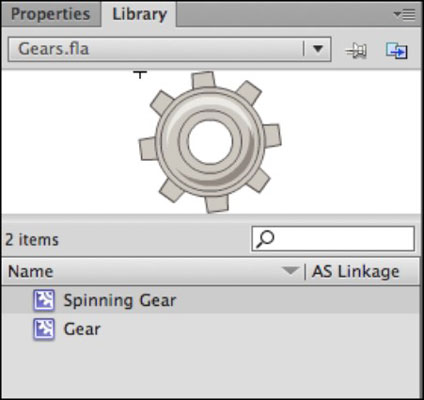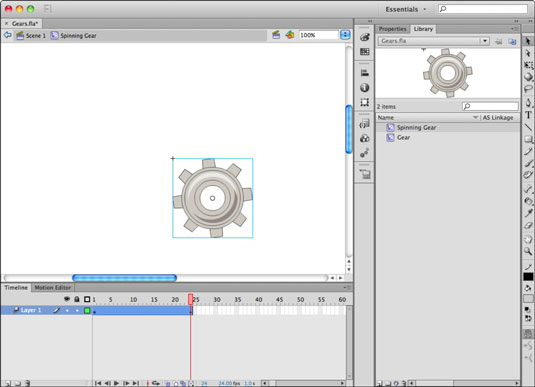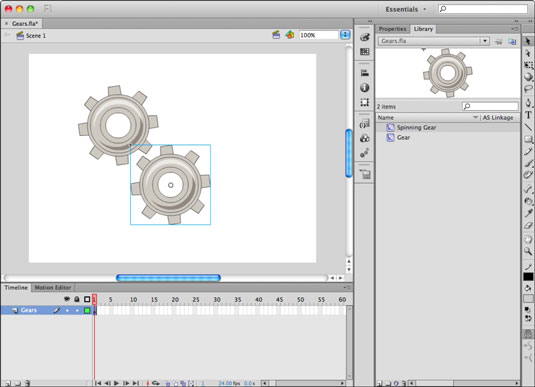Τα κλιπ ταινιών στο Adobe Flash CS6 δημιουργούνται ως νέα, άδεια σύμβολα καθώς και από υπάρχον περιεχόμενο στη σκηνή. Εάν δημιουργήσετε ένα κλιπ ταινίας από την αρχή, μπορείτε να προσθέσετε κινούμενα σχέδια και γραφικά αργότερα, επεξεργάζοντας το σύμβολο.
Ακολουθήστε αυτά τα βήματα για να δημιουργήσετε ένα κλιπ ταινίας από υπάρχοντα γραφικά:
Δημιουργήστε μερικά ενδιαφέροντα γραφικά στη σκηνή χρησιμοποιώντας τα εργαλεία σχεδίασης.
Επιλέξτε το νέο έργο τέχνης και επιλέξτε Τροποποίηση→ Μετατροπή σε σύμβολο.
Εμφανίζεται το πλαίσιο διαλόγου Μετατροπή σε σύμβολο.
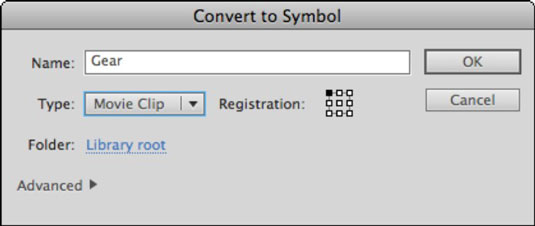
Εισαγάγετε ένα όνομα για το νέο σας κλιπ ταινίας στο πλαίσιο κειμένου Όνομα, επιλέξτε Κλιπ ταινίας από την αναπτυσσόμενη λίστα Τύπος, επιλέξτε έναν Φάκελο (εάν είναι διαφορετικός από την κύρια ρίζα της Βιβλιοθήκης) και κάντε κλικ στο OK.
Το έργο τέχνης εμφανίζεται τώρα ως κλιπ ταινίας στη σκηνή.
Επιλέξτε Παράθυρο→ Βιβλιοθήκη για να δείτε το νέο σας σύμβολο στη βιβλιοθήκη με ένα ειδικό εικονίδιο Κλιπ ταινίας δίπλα του.
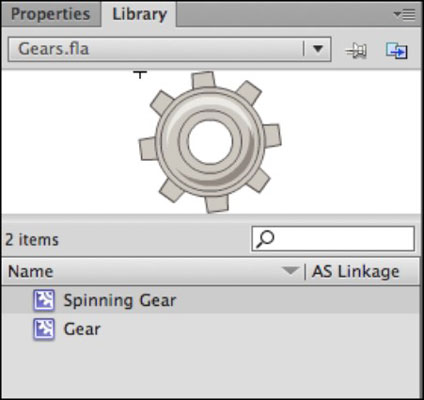
Τα γραφικά χωρίς κινούμενα σχέδια που μετατρέπονται σε κλιπ ταινίας συμπεριφέρονται όπως τα γραφικά σύμβολα, ώστε να μπορείτε να τοποθετείτε, να συνδέετε και να τροποποιείτε παρουσίες στη σκηνή. Η διαφορά, ωστόσο, είναι ότι μπορείτε πάντα να προσθέσετε περιεχόμενο κινουμένων σχεδίων αργότερα στο κλιπ της ταινίας επεξεργάζοντάς το και δημιουργώντας tweens στο δικό του Timeline.
Στις περισσότερες περιπτώσεις, εκμεταλλεύεστε πλήρως τα κλιπ ταινιών προσθέτοντας κινούμενα σχέδια σε ένα νέο σύμβολο κλιπ ταινίας. Για να το κάνετε αυτό, μπορείτε να ξεκινήσετε με ένα νέο, κενό σύμβολο κλιπ ταινίας και να προσθέσετε το περιεχόμενο κινουμένων σχεδίων στη συνέχεια.
Για να δημιουργήσετε ένα νέο σύμβολο κλιπ ταινίας και να προσθέσετε κινούμενα σχέδια, ακολουθήστε τα εξής βήματα:
Επιλέξτε Εισαγωγή→ Νέο σύμβολο.
Εμφανίζεται το πλαίσιο διαλόγου Δημιουργία νέου συμβόλου.
Εισαγάγετε ένα όνομα για το κλιπ ταινίας στο πλαίσιο κειμένου Όνομα, επιλέξτε Κλιπ ταινίας από την αναπτυσσόμενη λίστα Τύπος, επιλέξτε έναν φάκελο (εάν είναι διαφορετικός από τη ρίζα της Βιβλιοθήκης) για να ταξινομήσετε το νέο σύμβολο και κάντε κλικ στο OK για να δημιουργήσετε το νέο σύμβολο .
Βλέπετε μια νέα γραμμή χρόνου και το σύμβολο είναι έτοιμο για να προσθέσετε κινούμενα σχέδια. Αυτό το Timeline λειτουργεί ακριβώς όπως το κύριο: Μπορείτε να προσθέσετε και να αναδιατάξετε επίπεδα και να δημιουργήσετε tweens. Πρέπει ακόμα να μετατρέψετε οποιοδήποτε έργο τέχνης σε γραφικά σύμβολα πριν δημιουργήσετε motion tweens.
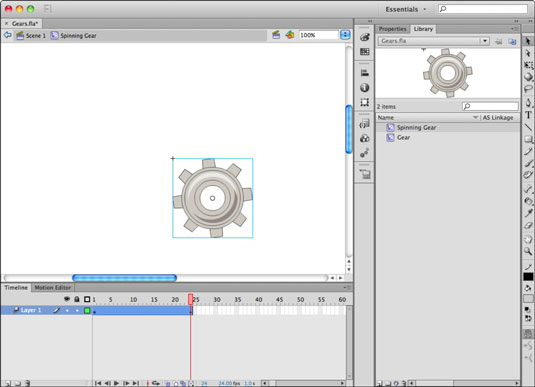
Δημιουργήστε μερικά νέα γραφικά στο πλαίσιο 1 του υπάρχοντος επιπέδου 1, επιλέξτε τα γραφικά, επιλέξτε Τροποποίηση→ Μετατροπή σε σύμβολο, ονομάστε το σύμβολο και επιλέξτε Γραφικό από την αναπτυσσόμενη λίστα Τύπος και, στη συνέχεια, κάντε κλικ στο OK.
Κάντε δεξί κλικ στο Frame 1 και επιλέξτε Create Motion Tween για να δημιουργήσετε ένα νέο διάστημα tween στο επίπεδο. Κάντε κλικ και σύρετε το τελευταίο πλαίσιο του διαστήματος tween για να το συντομεύσετε στα 24 καρέ (μόνο εάν το διάστημα είναι μεγαλύτερο από 24 καρέ).
Στο πλαίσιο 24, αλλάξτε τη θέση ή την περιστροφή του συμβόλου σας για να το θέσετε σε κίνηση.
Πατήστε Enter ή Return για να κάνετε προεπισκόπηση της νέας γραμμής χρόνου Movieclip και βεβαιωθείτε ότι η κινούμενη εικόνα σας αναπαράγεται σωστά.
Κάντε κλικ στο σύνδεσμο Σκηνή 1 πάνω από τη σκηνή για να επιστρέψετε στην κύρια γραμμή χρόνου.
Εντοπίστε το σύμβολο του νέου σας κλιπ ταινίας στον πίνακα Βιβλιοθήκη και σύρετε δύο παρουσίες του στη σκηνή.
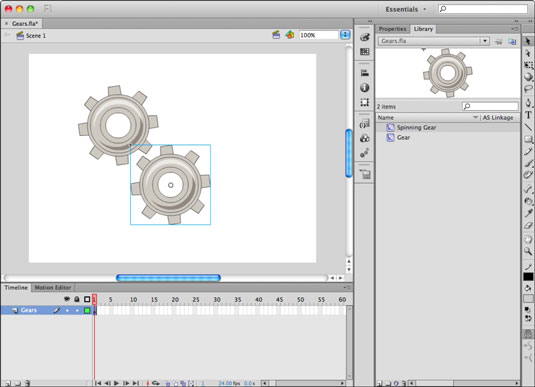
Εάν πατήσετε το Enter ή το Return για να παρακολουθήσετε την αναπαραγωγή της ταινίας σας στη σκηνή, πιθανότατα θα απογοητευτείτε λίγο. Μην ανησυχείτε: Για να δείτε το απόσπασμα της ταινίας σας σε δράση, χρειάζεται απλώς να κάνετε προεπισκόπηση της ταινίας στο Flash Player.