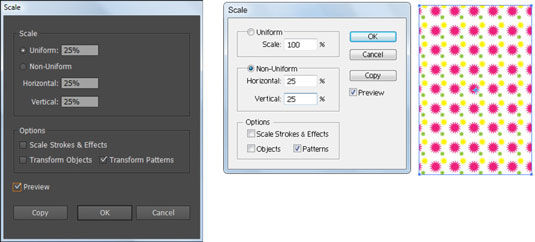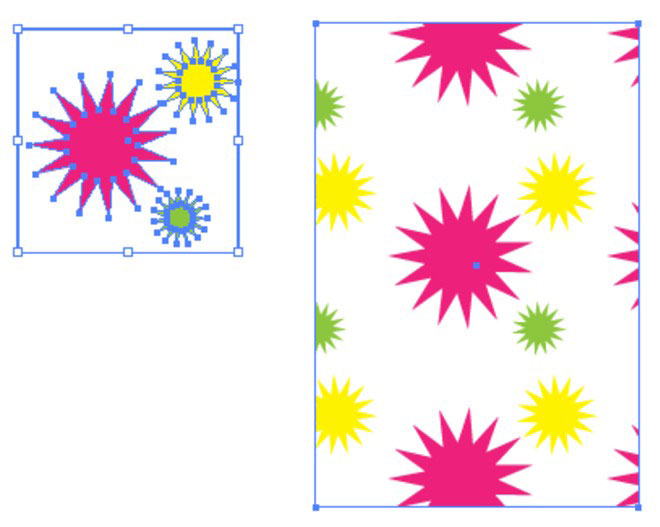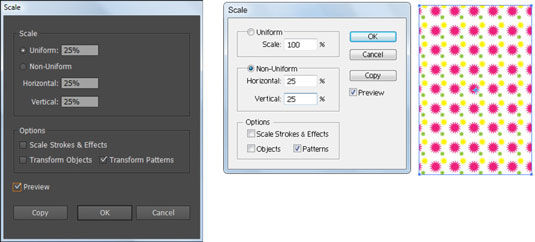Η χρήση μοτίβων στο Adobe Illustrator CS6 μπορεί να είναι τόσο απλή ή τόσο περίπλοκη όσο θέλετε. Εάν εξοικειωθείτε με τις βασικές έννοιες, μπορείτε να απογειωθείτε προς κάθε είδους δημιουργικές κατευθύνσεις.
Για να δημιουργήσετε ένα απλό μοτίβο, ξεκινήστε δημιουργώντας το έργο τέχνης που θέλετε να χρησιμοποιήσετε ως μοτίβο στον πίνακα τέχνης σας — πουά, χαμογελαστά πρόσωπα, κυματιστές γραμμές ή οτιδήποτε άλλο. Στη συνέχεια, επιλέξτε όλα τα στοιχεία του μοτίβου και σύρετέ τα στον πίνακα Swatches. Αυτό ήταν - έφτιαξες ένα μοτίβο! Χρησιμοποιήστε το μοτίβο επιλέγοντάς το ως γέμισμα ή διαδρομή ενός αντικειμένου.
Δεν μπορείτε να χρησιμοποιήσετε μοτίβα σε έργα τέχνης που στη συνέχεια θα αποθηκευτούν ως μοτίβο. Εάν έχετε ένα μοτίβο στο έργο τέχνης σας και προσπαθήσετε να το σύρετε στον πίνακα Swatches, το Illustrator το αποσύρει ξανά χωρίς μήνυμα σφάλματος. Σε μια καλή σημείωση, μπορείτε να σύρετε κείμενο απευθείας στον πίνακα δειγμάτων για να γίνει μοτίβο.
Μπορείτε να ενημερώσετε τα μοτίβα που δημιουργήσατε ή τα μοτίβα που βρίσκονται ήδη στον πίνακα "Δείγματα". Για να επεξεργαστείτε ένα υπάρχον μοτίβο, ακολουθήστε τα εξής βήματα:
Κάντε κλικ στο δείγμα μοτίβου στον πίνακα Δείγματα και σύρετέ το στον πίνακα γραφικών.
Καταργήστε την επιλογή του μοτίβου και χρησιμοποιήστε την Άμεση επιλογή για να κάνετε αλλαγές στο μοτίβο.
Συνεχίστε να κάνετε αλλαγές μέχρι να είστε ευχαριστημένοι με το αποτέλεσμα.
Για να ενημερώσετε το μοτίβο με τη νέα επεξεργασμένη έκδοση, χρησιμοποιήστε το εργαλείο επιλογής για να επιλέξετε όλα τα στοιχεία μοτίβου και Alt+σύρετε (Windows) ή Option+σύρετε (Mac) το νέο μοτίβο πάνω από το υπάρχον δείγμα μοτίβων στον πίνακα Δείγματα.
Όταν εμφανιστεί ένα μαύρο περίγραμμα γύρω από το υπάρχον μοτίβο, αφήστε το κουμπί του ποντικιού.
Όλες οι εμφανίσεις του μοτίβου στην εικόνα σας ενημερώνονται.
Για να προσθέσετε λίγο χώρο μεταξύ των πλακιδίων, δημιουργήστε ένα πλαίσιο οριοθέτησης σχεδιάζοντας ένα ορθογώνιο σχήμα χωρίς γέμισμα ή διαδρομή (που αντιπροσωπεύει την επανάληψη που θέλετε να δημιουργήσετε). Στείλτε το ορθογώνιο πίσω από τα άλλα αντικείμενα του μοτίβου και σύρετε όλα τα αντικείμενα, συμπεριλαμβανομένου του πλαισίου οριοθέτησης, στον πίνακα Δείγματα.
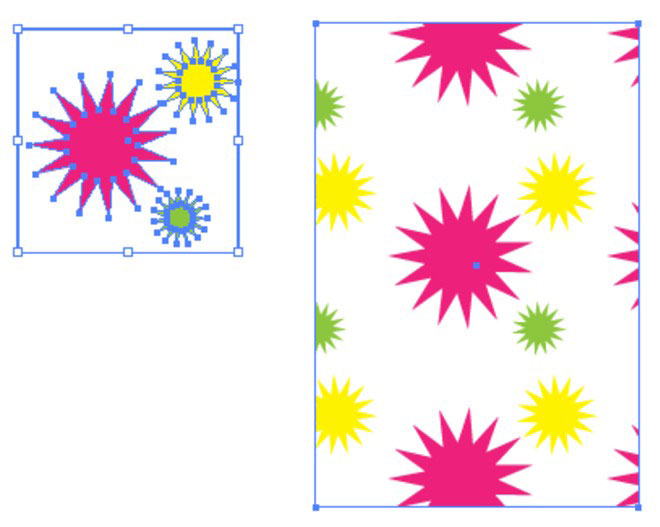
Για να κλιμακώσετε ένα μοτίβο, αλλά όχι το αντικείμενο που γεμίζει, κάντε διπλό κλικ στο εργαλείο Κλίμακα, που εμφανίζεται στο περιθώριο. Στο παράθυρο διαλόγου Κλίμακα που εμφανίζεται, πληκτρολογήστε την τιμή που θέλετε να κλιμακώσετε και καταργήστε την επιλογή όλων των επιλογών εκτός από το Transform Patterns. Αυτή η μέθοδος λειτουργεί και για το εργαλείο Rotate.