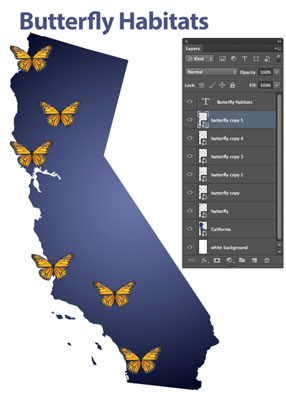Όταν χρησιμοποιείτε το Photoshop CS6, είναι εύκολο να χρησιμοποιήσετε Smart Objects. Μπορείτε να μετατρέψετε ένα επίπεδο σε έξυπνο αντικείμενο ή να δημιουργήσετε ένα έξυπνο αντικείμενο από άλλο έξυπνο αντικείμενο.
Εάν θέλετε να μετατρέψετε ένα επίπεδο σε Smart Object, ακολουθήστε αυτά τα βήματα:
Επιλέξτε το επίπεδο που επιθυμείτε στον πίνακα Layers.
Επιλέξτε Επίπεδο→ Έξυπνα Αντικείμενα→ Μετατροπή σε Έξυπνο Αντικείμενο.
Μπορείτε επίσης να επιλέξετε την εντολή από το μενού του πίνακα Layers. Αφού μετατρέψετε ένα επίπεδο σε Έξυπνο Αντικείμενο, βλέπετε το εικονίδιο Έξυπνου Αντικειμένου στην κάτω δεξιά γωνία της μικρογραφίας του επιπέδου.
Μπορείτε επίσης να μετατρέψετε ένα Έξυπνο Αντικείμενο σε επίπεδο. Ίσως θελήσετε να το κάνετε αυτό εάν θέλετε να ζωγραφίσετε στο έργο τέχνης σας.
Ακολουθήστε αυτά τα βήματα για να πραγματοποιήσετε τη μετατροπή:
Επιλέξτε το επίπεδο που επιθυμείτε στον πίνακα Layers.
Επιλέξτε Layer→Rasterize→Smart Object.
Το Έξυπνο Αντικείμενό σας έχει ραστεροποιηθεί στο τρέχον μέγεθος και προσανατολισμό (ή περιστροφή), επομένως βεβαιωθείτε ότι είναι το μέγεθος και ο προσανατολισμός που θέλετε προτού εκτελέσετε την εντολή. Το εικονίδιο του Έξυπνου Αντικειμένου εξαφανίζεται και θα έχετε ένα κανονικό στρώμα.
Μερικές φορές, μπορεί να θέλετε να χρησιμοποιήσετε ένα Έξυπνο Αντικείμενο ως βάση για ένα άλλο. Ανάλογα με τις ανάγκες σας, μπορείτε να διατηρήσετε το νέο Smart Object συνδεδεμένο ή αποσυνδεδεμένο από το πρωτότυπο. Εάν παραμένει συνδεδεμένο, η τροποποίηση του πρωτοτύπου τροποποιεί αυτόματα το αντίγραφο. Εάν δεν είναι συνδεδεμένο, μπορείτε να τροποποιήσετε το πρωτότυπο χωρίς να αλλάξετε το αντίγραφο. Επιπλέον, μπορείτε να αλλάξετε το αντίγραφο χωρίς να ανησυχείτε μήπως επηρεαστεί το πρωτότυπο.
Ακολουθήστε αυτά τα βήματα για να δημιουργήσετε ένα Έξυπνο Αντικείμενο από άλλο:
Επιλέξτε το επίπεδο Smart Object στον πίνακα Layers.
Δημιουργήστε ένα διπλότυπο Έξυπνο αντικείμενο που είναι συνδεδεμένο ή αποσυνδεδεμένο από το πρωτότυπο:
Ένα νέο επίπεδο Smart Object εμφανίζεται στον πίνακα Layers.
Μπορείτε επίσης να σύρετε και να απελευθερώσετε το επίπεδο Smart Object πάνω από το εικονίδιο Create a New Layer στο κάτω μέρος του πίνακα Layers. Αυτή η ενέργεια δημιουργεί ένα διπλότυπο Έξυπνο αντικείμενο που είναι συνδεδεμένο.
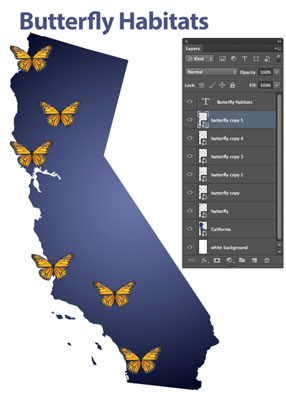
Πίστωση: ©iStockphoto.com/LICreate Image #6285730 and DLCreates Image #3342376