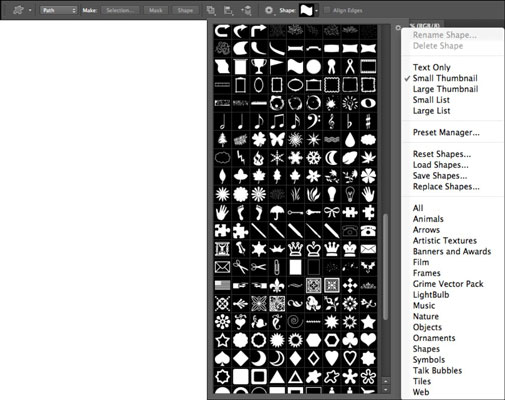Στο Adobe Photoshop Creative Suite 6, μπορείτε να χρησιμοποιήσετε το εργαλείο Shape για να δημιουργήσετε ένα προκαθορισμένο σχήμα. Ακολουθήστε αυτά τα βήματα για να σχεδιάσετε δημιουργικά ένα βασικό προκαθορισμένο σχήμα στο έγγραφό σας:
Επιλέξτε ένα εργαλείο σχήματος από τον πίνακα Εργαλεία.
Μπορείτε επίσης να πατήσετε U και να επιλέξετε το εργαλείο σχήματος από τη γραμμή επιλογών. Μπορείτε να επιλέξετε από τα παρακάτω εργαλεία σχήματος:
-
Ορθογώνιο/Έλλειψη: Το ορθογώνιο και η έλλειψη δεν έχουν ειδικές παραμέτρους στη γραμμή Επιλογών. Ωστόσο, και οι δύο συμπεριφέρονται σαν τους ομολόγους τους μεταξύ των εργαλείων επιλογής.
Για παράδειγμα, μπορείτε να κρατήσετε πατημένο το πλήκτρο Shift ενώ σύρετε ένα σχήμα για να δημιουργήσετε ένα τέλειο τετράγωνο ή κύκλο. κρατήστε πατημένο το Shift+Alt (Shift+Option στο Mac) για να σχεδιάσετε το σχήμα προς τα έξω από το κέντρο. Έχετε άλλες επιλογές Γεωμετρίας (εικονίδιο με γρανάζι) που σας επιτρέπουν να προσδιορίσετε πώς σχεδιάζετε τα σχήματα (χωρίς περιορισμούς, σταθερό μέγεθος, από το κέντρο κ.λπ.).
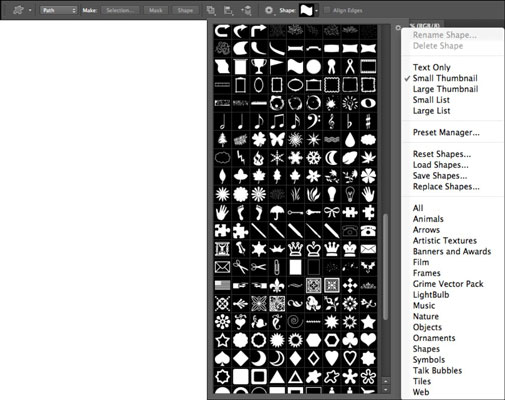
-
Στρογγυλεμένο ορθογώνιο: Αυτό το σχήμα έχει τις ίδιες επιλογές με το σχήμα του ορθογωνίου, με την προσθήκη μιας επιλογής στην οποία μπορείτε να πληκτρολογήσετε την ακτίνα του κύκλου που χρησιμοποιείται για τη στρογγυλοποίηση των γωνιών του ορθογωνίου.
-
Πολύγωνο: Καθορίστε τον αριθμό των πλευρών (από 3 έως 100) που θέλετε για το πολύγωνο, καθώς και επιλογές Γεωμετρίας, όπως ομαλή γωνία. Και αν θέλετε ένα πολύγωνο σε σχήμα αστεριού, μπορείτε επίσης να καθορίσετε πόσο θα κάνετε εσοχή και εάν αυτές οι εσοχές είναι ομαλές.
-
Γραμμή: Μπορείτε να δώσετε στο σχήμα γραμμής ένα πλάτος από 1 έως 1.000 pixel. Μπορείτε επίσης να εισαγάγετε παραμέτρους για μια αιχμή βέλους σε ένα ή και στα δύο άκρα. Όσον αφορά τις επιλογές γεωμετρίας, μπορείτε να καθορίσετε το πλάτος, το μήκος και την κοιλότητα των αιχμών βελών.
-
Προσαρμοσμένο: Μπορείτε να βρείτε πολλά προκαθορισμένα προσαρμοσμένα σχήματα για να διαλέξετε. Όπως με κάθε σχήμα, κρατάτε πατημένο το Shift για να περιορίσετε τις αναλογίες ή το Alt (Επιλογή στο Mac) για να τραβήξετε από το κέντρο προς τα έξω.
Επιλέξτε τη λειτουργία για το σχήμα που θέλετε να σχεδιάσετε από το αναδυόμενο μενού Λειτουργία εργαλείου στη γραμμή επιλογών.
Ακολουθεί μια λίστα τρόπων με τους οποίους μπορείτε να δημιουργήσετε ένα σχήμα (όλες οι επιλογές βρίσκονται στη γραμμή επιλογών):
-
Σχήμα: Δημιουργήστε ένα σχήμα σε ένα νέο διανυσματικό επίπεδο σχήματος. Σημειώστε το τετράγωνο εικονίδιο στο επίπεδο σχήματος στον πίνακα Layer.
Η λειτουργία Shape είναι μια καλή επιλογή εάν θέλετε να διατηρήσετε τα σχήματά σας σε ξεχωριστά επίπεδα, ώστε να μπορείτε να τα χειριστείτε περαιτέρω. Τα σχήματα παραμένουν πλήρως επεξεργάσιμα μέχρι να επιλέξετε να τα αλλάξετε σε pixel επιλέγοντας Layer→Rasterize→ Shape.
-
Path : Επιλέξτε Path για να δημιουργήσετε ένα σχήμα με μια διαδρομή, η οποία "αιωρείται" πάνω από την εικόνα σας. Το σχήμα εμφανίζεται ως μια διαδρομή που μπορείτε να επεξεργαστείτε χρησιμοποιώντας τα εργαλεία στυλό και τον πίνακα Διαδρομές.
-
Pixels: Κάντε κλικ σε αυτό το εικονίδιο για να δημιουργήσετε μια διαμορφωμένη περιοχή γεμάτη με το χρώμα του προσκηνίου. Αυτή η επιλογή δεν παράγει ένα διανυσματικό σχήμα, αλλά αντιθέτως γεμίζει το σχήμα με pixel. Η διαδικασία είναι παρόμοια με τη συμπλήρωση μιας επιλογής που δημιουργήθηκε με τα εργαλεία Rectangular ή Elliptical Marquee ή με τη ζωγραφική στον καμβά σας με ένα εργαλείο ζωγραφικής.
Όταν επιλέγετε αυτήν τη λειτουργία, η γραμμή επιλογών περιλαμβάνει επιλογές που σας επιτρέπουν να καθορίσετε μια λειτουργία ανάμειξης, τη διαφάνεια της γεμάτης περιοχής και εάν θέλετε να αντικαταστήσετε την περιοχή. Δεν μπορείτε να επεξεργαστείτε ένα σχήμα που δημιουργήθηκε με αυτήν την επιλογή, εκτός από την τροποποίηση των pixel.
-
Φροντίστε να δημιουργήσετε ένα νέο επίπεδο πριν σχεδιάσετε με τη λειτουργία Pixels. Διαφορετικά, θα σχεδιάσετε το σχήμα σας σε οποιοδήποτε στρώμα τυχαίνει να είναι ενεργό στον πίνακα επιπέδων σας και αυτό μπορεί να κάνει δύσκολη οποιαδήποτε μελλοντική επεξεργασία.