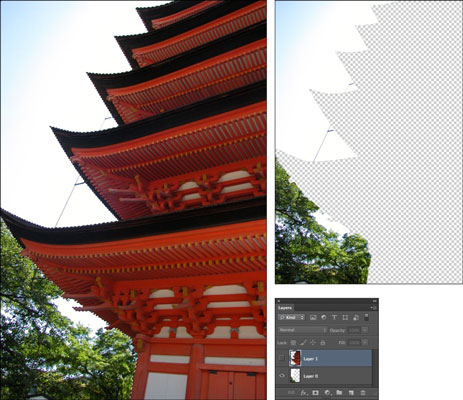Υπάρχουν πολλοί τρόποι χρήσης και δημιουργίας επιπέδων στο Adobe Photoshop Creative Suite 6. Αυτές οι διάφορες τεχνικές σάς επιτρέπουν να προσαρμόσετε τη διαδικασία στις ανάγκες σας.
-
Για να δημιουργήσετε ένα νέο κενό επίπεδο σε μια ανοιχτή εικόνα: Κάντε κλικ στο εικονίδιο "Δημιουργία νέου επιπέδου" στο κάτω μέρος του πίνακα "Επίπεδα". Μπορείτε επίσης να δημιουργήσετε ένα νέο επίπεδο επιλέγοντας New Layer από το μενού του πίνακα ή επιλέγοντας Layer→ New→ Layer.
Και οι δύο μέθοδοι ανοίγουν ένα παράθυρο διαλόγου στο οποίο ονομάζετε το επίπεδο σας και καθορίζετε άλλες επιλογές για την εφαρμογή μάσκας αποκοπής, κωδικοποίησης χρωμάτων, ανάμειξης και αδιαφάνειας. Δώστε ένα όνομα για το επίπεδο σας και κάντε κλικ στο OK. Εάν επιλέξατε την πρώτη μέθοδο, εμφανίζεται ένα επίπεδο με το προεπιλεγμένο όνομα Layer 1 στον πίνακα Layers.
Όταν κάνετε κλικ στο εικονίδιο Δημιουργία νέου επιπέδου, το επίπεδο προστίθεται πάνω από το ενεργό σας επίπεδο. Κρατώντας πατημένο το πλήκτρο Ctrl (Command στο Mac) όταν κάνετε κλικ, το Photoshop προσθέτει το νέο επίπεδο κάτω από το ενεργό επίπεδο.
-
Για να δημιουργήσετε ένα εντελώς νέο έγγραφο με επίπεδο: Επιλέξτε Αρχείο→ Νέο. Στο παράθυρο διαλόγου Νέο που εμφανίζεται, επιλέξτε την επιλογή Διαφανές για τα περιεχόμενα φόντου. Στη συνέχεια, το νέο σας αρχείο εμφανίζεται με Layer 1, αντί για φόντο.
Όταν το νέο σας διαφανές επίπεδο είναι έτοιμο και σε αναμονή, μπορείτε να τοποθετήσετε περιεχόμενο στο νέο επίπεδο με διάφορους τρόπους:
-
Χρησιμοποιήστε ένα από τα εργαλεία ζωγραφικής και ζωγραφίστε απευθείας στο στρώμα.
-
Κάντε μια επιλογή σε ένα άλλο επίπεδο ή το φόντο μέσα στο ίδιο έγγραφο ή από μια άλλη εικόνα εντελώς. Στη συνέχεια, επιλέξτε Επεξεργασία→ Αντιγραφή. Επιλέξτε το νέο κενό επίπεδο στον πίνακα Επίπεδα και επιλέξτε Επεξεργασία→ Επικόλληση.
-
Κάντε μια επιλογή σε ένα άλλο επίπεδο (ή το φόντο) μέσα στο ίδιο έγγραφο ή από άλλη εικόνα και, στη συνέχεια, επιλέξτε Επεξεργασία→ Αποκοπή. Επιλέξτε το νέο κενό επίπεδο και επιλέξτε Επεξεργασία→ Επικόλληση. Να θυμάστε ότι το Photoshop διαγράφει την επιλογή από την πηγή και την προσθέτει στο νέο σας επίπεδο.
-
Μεταφέρετε μια ολόκληρη εικόνα στο νέο σας επίπεδο επιλέγοντας Επιλογή→Όλες και μετά είτε Επεξεργασία→Αντιγραφή είτε Επεξεργασία→ Αποκοπή. Επιλέξτε το νέο κενό επίπεδο και επιλέξτε Επεξεργασία→ Επικόλληση.
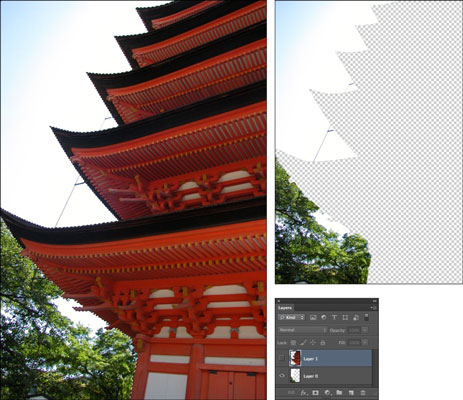
Χρησιμοποιήστε layer μέσω αντιγραφής και layer μέσω cut
Ένας άλλος τρόπος για να δημιουργήσετε ένα επίπεδο είναι να χρησιμοποιήσετε την εντολή Layer via Copy στο μενού Layer. Κάντε μια επιλογή σε επίπεδο ή φόντο και επιλέξτε Επίπεδο→Νέο→Επίπεδο μέσω αντιγραφής. Η αντιγραμμένη επιλογή τοποθετείται σε ένα νέο επίπεδο με το προεπιλεγμένο όνομα του επιπέδου 1.
Μπορείτε να το αντιγράψετε με την εντολή Layer via Cut, αλλά τώρα, το Photoshop διαγράφει την επιλεγμένη περιοχή από το επίπεδο προέλευσης ή το φόντο και την τοποθετεί στο νέο επίπεδο. Το στρώμα πηγής αφήνεται με μια οπή με διάκενο. Εάν χρησιμοποιήσατε το φόντο για την πηγή, το χρώμα του φόντου σας γεμίζει το χώρο. Θυμηθείτε ότι μπορείτε να χρησιμοποιήσετε αυτές τις δύο εντολές μόνο στην ίδια εικόνα, όχι μεταξύ πολλών εικόνων.
Σημειώστε ότι μπορείτε πλέον να επιλέξετε πολλά επίπεδα και να εκτελέσετε το Επίπεδο μέσω εντολών Αντιγραφή και Αποκοπή.
Πώς να αντιγράψετε επίπεδα
Εάν θέλετε να αντιγράψετε ένα υπάρχον επίπεδο, επιλέξτε το στον πίνακα Επίπεδα. Στη συνέχεια, σύρετε το επίπεδο στο εικονίδιο Δημιουργία νέου επιπέδου στο κάτω μέρος του πίνακα. Μπορείτε επίσης να αντιγράψετε ένα επίπεδο επιλέγοντας Διπλότυπο επίπεδο από το μενού του πίνακα ή επιλέγοντας Επίπεδο→ Διπλότυπο επίπεδο.
Όπως και με τη δημιουργία ενός νέου επιπέδου, και οι δύο μέθοδοι σάς ζητούν με ένα παράθυρο διαλόγου για να ονομάσετε το στρώμα σας και να συμπεριλάβετε άλλες επιλογές. Δώστε ένα όνομα για το επίπεδο σας και κάντε κλικ στο OK. Εάν επιλέξατε την πρώτη μέθοδο, το Photoshop παρέχει το προεπιλεγμένο όνομα του αρχικού επιπέδου με τη λέξη Copy προσαρτημένη στο όνομα.
Η αντιγραφή επιπέδων μπορεί να είναι ιδιαίτερα βολική όταν θέλετε να πειραματιστείτε με ένα ειδικό εφέ, αλλά δεν θέλετε να βλάψετε την αρχική σας εικόνα.