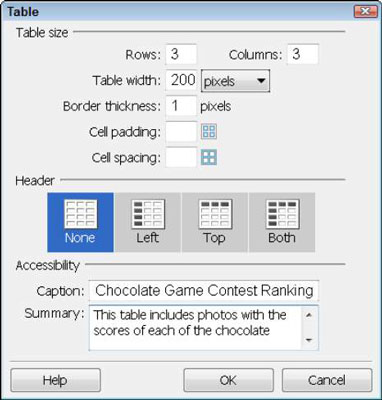Μπορείτε να εισαγάγετε έναν πίνακα κάνοντας κλικ στο εικονίδιο Table στον πίνακα Layout Insert του Dreamweaver ή χρησιμοποιώντας το μενού Insert, όπως φαίνεται στις οδηγίες βήμα προς βήμα που ακολουθούν. Μην ανησυχείτε για την τελειοποίηση των ρυθμίσεων. αλλάζετε όλες αυτές τις επιλογές αργότερα (με εξαίρεση τις ρυθμίσεις προσβασιμότητας, τις οποίες μπορείτε να επεξεργαστείτε μόνο στην προβολή κώδικα αφού δημιουργήσετε έναν πίνακα).
Για να δημιουργήσετε έναν πίνακα στο Dreamweaver:
Επιλέξτε Εισαγωγή→ Πίνακας ή κάντε κλικ στο εικονίδιο Πίνακας στον πίνακα Εισαγωγή κοινής ή διάταξης.
Εμφανίζεται το πλαίσιο διαλόγου Πίνακας.
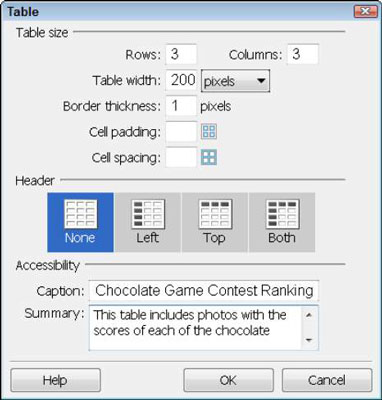
Στα πεδία Γραμμές και Στήλες, καθορίστε τον αριθμό των γραμμών και στηλών, αντίστοιχα, που θέλετε στον πίνακά σας.
Στο πεδίο Πλάτος πίνακα, εισαγάγετε το πλάτος του πίνακα και, στη συνέχεια, επιλέξτε Ποσοστό ή Pixels από την αναπτυσσόμενη λίστα.
Εάν επιλέξετε Pixels, ο πίνακας θα δημιουργηθεί σε σταθερό μέγεθος. Εάν επιλέξετε Ποσοστό, ο πίνακας θα επεκταθεί ή θα συρρικνωθεί σε μέγεθος με βάση το μέγεθος του παραθύρου του προγράμματος περιήγησης. Για παράδειγμα, εάν δημιουργήσετε έναν πίνακα και ορίσετε το μέγεθος στο 80 τοις εκατό, ο πίνακας θα γεμίσει το 80 τοις εκατό του χώρου του παραθύρου του προγράμματος περιήγησης.
Στο πεδίο Πάχος περιγράμματος, καθορίστε το πάχος του περιγράμματος του τραπεζιού σας σε pixel.
Μπορείτε να εισαγάγετε ένα 0 σε αυτό το πεδίο για να δημιουργήσετε έναν πίνακα χωρίς ορατό περίγραμμα.
Στα πεδία Επένδυση κελιών και Διάστιχο κελιών, εισαγάγετε τον αριθμό των εικονοστοιχείων της συμπλήρωσης κελιών και της απόστασης κελιών, αντίστοιχα, για τον πίνακά σας.
Τα πεδία συμπλήρωσης και απόστασης μπορούν να παραμείνουν κενά για να δημιουργηθεί ένας πίνακας χωρίς επιπλέον γέμιση ή απόσταση. Εναλλακτικά, μπορείτε να δημιουργήσετε ένα στυλ CSS που καθορίζει την απόσταση.
Επιλέξτε μια επιλογή Κεφαλίδα κάνοντας κλικ στο εικονίδιο που αντιπροσωπεύει τη θέση της κεφαλίδας που θέλετε στον πίνακά σας.
(Προαιρετικό) Στα πεδία Προσβασιμότητα, προσθέστε μια λεζάντα και μια σύνοψη.
Αυτά τα πεδία παρέχουν επιπλέον πληροφορίες που μπορεί να είναι χρήσιμες σε άτομα με προβλήματα ακοής και σε άλλα άτομα που σερφάρουν στο διαδίκτυο χρησιμοποιώντας προγράμματα ανάγνωσης οθόνης ή άλλα προγράμματα περιήγησης ιστού που διαβάζουν ιστοσελίδες δυνατά.
Κάντε κλικ στο OK.
Ο πίνακας προστίθεται στη σελίδα στο Dreamweaver και το πλαίσιο διαλόγου Table κλείνει.
Για να προσθέσετε κείμενο σε έναν πίνακα, κάντε κλικ για να τοποθετήσετε τον κέρσορα σε οποιοδήποτε κελί πίνακα και, στη συνέχεια, πληκτρολογήστε τα δεδομένα που θέλετε σε αυτό το κελί. Επαναλάβετε για κάθε κελί.
Εναλλακτικά, μπορείτε να χρησιμοποιήσετε το Edit→Paste Special για να εισαγάγετε δεδομένα στηλών από άλλο πρόγραμμα, όπως το Excel.
Για να εισαγάγετε μια εικόνα σε ένα κελί, κάντε κλικ για να τοποθετήσετε τον κέρσορα σε οποιοδήποτε κελί πίνακα και, στη συνέχεια, επιλέξτε Εισαγωγή→Εικόνα→Εικόνα. Επαναλάβετε για κάθε κελί.
Εναλλακτικά, μπορείτε να χρησιμοποιήσετε το εικονίδιο εικόνας στον πίνακα Common Insert.
Εφαρμόστε επιλογές μορφοποίησης, όπως έντονη ή πλάγια γραφή, σε επιλεγμένα κελιά και τα περιεχόμενά τους, επιλέγοντας την επιλογή από το Property inspector.
Μπορείτε να επεξεργαστείτε όλες τις επιλογές πίνακα, εκτός από τις επιλογές προσβασιμότητας, στον επιθεωρητή ιδιοτήτων αφού δημιουργήσετε έναν πίνακα. Όταν επιλέγετε έναν πίνακα ή ένα κελί κάνοντας κλικ σε αυτό στον χώρο εργασίας του Dreamweaver, τα χαρακτηριστικά εμφανίζονται στο Property inspector στο κάτω μέρος της περιοχής εργασίας.
Κάντε κλικ στο περίγραμμα οποιουδήποτε πίνακα για να επιλέξετε ολόκληρο τον πίνακα και ο επιθεωρητής ιδιοτήτων εμφανίζει τις επιλογές του πίνακα. Για να προβάλετε όλες τις επιλογές, κάντε κλικ στο βέλος επέκτασης στην κάτω δεξιά γωνία του εργαλείου επιθεώρησης ιδιοτήτων.

Πηγή: Φωτογραφία από την Janine Warner
Μερικές φορές η επιλογή ολόκληρου του πίνακα και όχι μόνο ενός μεμονωμένου κελιού είναι δύσκολη. Εάν αντιμετωπίζετε προβλήματα με την επιλογή του πίνακα, απλώς τοποθετήστε τον κέρσορα οπουδήποτε στον πίνακα και επιλέξτε Τροποποίηση→Πίνακας→Επιλογή πίνακα.