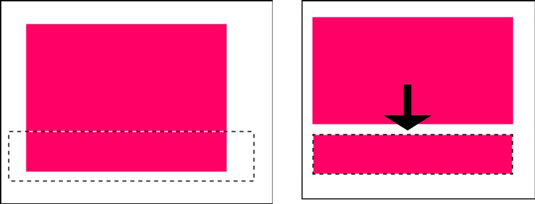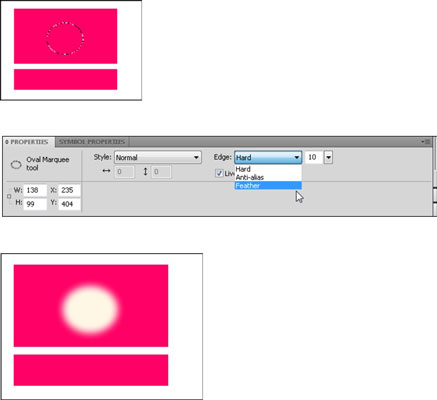Το Adobe Fireworks CS6 διαθέτει ορισμένα εργαλεία που λειτουργούν διαφορετικά από παρόμοια εργαλεία σε άλλες εφαρμογές της Adobe: τα εργαλεία bitmap των Blur, Brush, Eraser, Lasso, Magic Wand, Marquee, Pencil και Rubber Stamp. Εάν δεν βλέπετε τον πίνακα Εργαλεία, επιλέξτε Παράθυρο→ Εργαλεία.
Πώς να επιλέξετε pixel με εργαλεία bitmap
Τα εργαλεία επιλογής σάς επιτρέπουν να κρατάτε τα pixel. Χρησιμοποιείτε το εργαλείο Marquee, για παράδειγμα, για να επιλέξετε ένα τμήμα pixel που θέλετε να μετακινήσετε, να κλωνοποιήσετε ή να αλλάξετε με κάποιο τρόπο. Για να πειραματιστείτε με το εργαλείο Marquee, ακολουθήστε τα εξής βήματα:
Επιλέξτε Αρχείο→ Νέο για να δημιουργήσετε ένα νέο έγγραφο Fireworks.
Εμφανίζεται το πλαίσιο διαλόγου Νέο.
Πληκτρολογήστε 500 και στα δύο πλαίσια κειμένου Width και Height. αφήστε το Canvas να οριστεί σε Λευκό. μετά κάντε κλικ στο OK.
Ανοίγει ένα νέο, κενό έγγραφο.
Χρησιμοποιήστε το εργαλείο Marquee για να κάνετε κλικ και να σύρετε στον χώρο εργασίας από πάνω αριστερά προς τα κάτω δεξιά για να δημιουργήσετε ένα ορθογώνιο πλαίσιο.
Επιλέξτε Παράθυρο→ Δείγματα για να ανοίξετε τον πίνακα Δείγματα.
Κάντε κλικ σε οποιοδήποτε χρώμα θέλετε να χρησιμοποιήσετε για το γέμισμα της επιλογής σας.
Κάντε κλικ στο εργαλείο Paint Bucket (στην ενότητα Χρώματα του πίνακα Εργαλεία) και, στη συνέχεια, κάντε κλικ στο εσωτερικό του πλαισίου επιλογής για να το γεμίσετε με το χρώμα που έχετε επιλέξει.
Δημιουργήσατε με επιτυχία ένα γραφικό bitmap στο Fireworks.
Πώς να μετακινήσετε pixel με εργαλεία bitmap
Μπορείτε να χρησιμοποιήσετε το εργαλείο Marquee για να μετακινήσετε τα pixel σε άλλη θέση. Εάν είστε χρήστης του Photoshop, παρατηρήστε ότι το εργαλείο Marquee λειτουργεί ακριβώς όπως τα εργαλεία επιλογής στο Photoshop.
Για να μετακινήσετε το γραφικό που μόλις επιλέξατε, ακολουθήστε τα εξής βήματα:
Με το εργαλείο Marquee, κάντε κλικ και σύρετε στο κάτω μέρος του ορθογωνίου bitmap.
Επιλέξτε το εργαλείο Pointer και, στη συνέχεια, σύρετε το πλαίσιο προς τα κάτω.
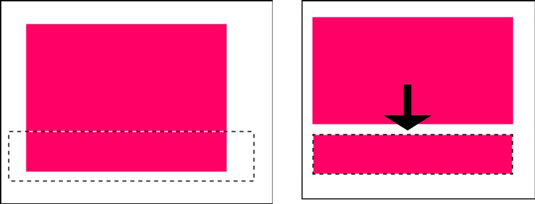
Πώς να αλλάξετε τον τρόπο εμφάνισης των pixel
Εάν έχετε ακολουθήσει, γνωρίζετε πώς να επιλέγετε και να μετακινείτε pixel και είστε έτοιμοι να αλλάξετε τον τρόπο εμφάνισης των επιλεγμένων pixel. Για να το κάνετε αυτό, ακολουθήστε τα εξής βήματα:
Επιλέξτε Επιλογή→Αποεπιλογή ή χρησιμοποιήστε τη συντόμευση πληκτρολογίου Ctrl+D (Windows) ή Command+D (Mac), για να βεβαιωθείτε ότι δεν έχετε ενεργές επιλογές.
Κρατήστε πατημένο το εργαλείο Marquee για να επιλέξετε το κρυφό εργαλείο Oval Marquee.
Ενώ κρατάτε πατημένο το πλήκτρο Alt (Windows) ή Option (Mac), κάντε κλικ και σύρετε από το κέντρο του ορθογωνίου που δημιουργήσατε.
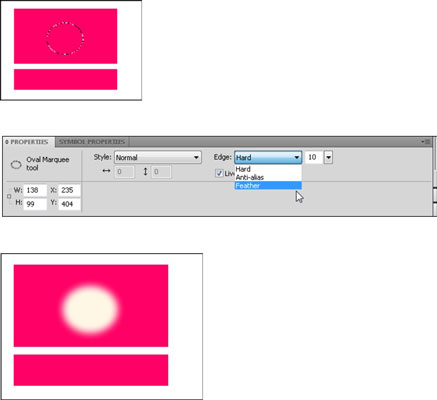
Πολλές συντομεύσεις που χρησιμοποιείτε στο Illustrator και στο Photoshop λειτουργούν επίσης στο Fireworks — αλλά όχι όλες. Η εύρεση συμβατών συντομεύσεων είναι ένα είδος επιτυχίας όταν βρίσκεστε στο αρχικό στάδιο με το Fireworks. Για λεπτομέρειες, επιλέξτε Βοήθεια→ Βοήθεια πυροτεχνημάτων και επιλέξτε Προτιμήσεις και Συντομεύσεις πληκτρολογίου από τη λίστα θεμάτων στην αριστερή πλευρά του παραθύρου Βοήθεια.
Για φτερό (μαλακώσει) από τις άκρες της επιλογής, επιλέξτε Αστραπή από την άκρη κατάλογο στον πίνακα Properties drop-down και να ορίσετε μια τιμή πτέρωμα (10 pixels είναι η προεπιλογή) στο σύνθετο πλαίσιο στα δεξιά του το drop-down λίστα Edge .