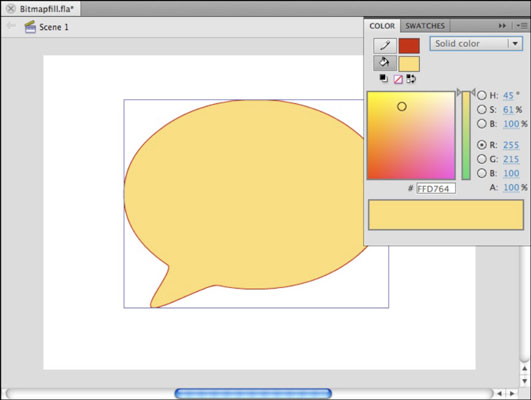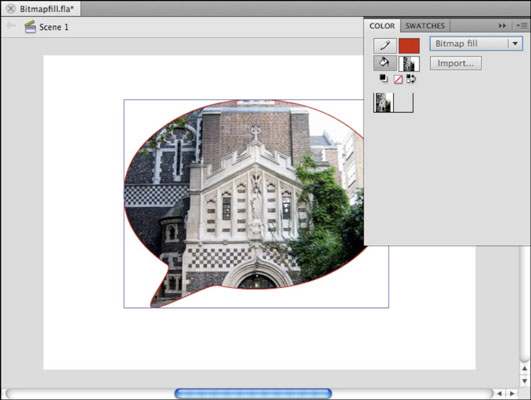Στο Adobe Flash Creative Suite 5, οι εικόνες bitmap μπορούν να χρησιμοποιηθούν ως γεμίσματα για σχήματα, εικόνες, ακόμη και τύπο Flash ως εναλλακτική λύση σε συμπαγή χρώματα ή διαβαθμίσεις. Τα γεμίσματα bitmap μπορούν να δημιουργήσουν υπέροχα εφέ και σας επιτρέπουν να προσθέσετε ενδιαφέρουσες φωτογραφικές υφές για να βελτιώσετε το έργο τέχνης σας.
Μπορείτε να δημιουργήσετε γεμίσματα bitmap από υπάρχοντα bitmap που έχουν ήδη εισαχθεί στη βιβλιοθήκη σας ή μπορείτε να χρησιμοποιήσετε τον πίνακα Color για να εισαγάγετε ένα bitmap κάθε φορά που χρειάζεται να δημιουργήσετε ένα νέο bitmap.
Ακολουθήστε αυτά τα βήματα για να δημιουργήσετε ένα συμπλήρωμα bitmap:
Δημιουργήστε ένα νέο έγγραφο Flash.
Δημιουργήστε ένα σχήμα στη σκηνή και, στη συνέχεια, ορίστε ένα χρώμα γεμίσματος και πινελιάς με τα δείγματα στο κάτω μέρος του πίνακα Εργαλεία.
Για να χρησιμοποιήσετε έναν τύπο συμπλήρωσης bitmap, πρέπει πρώτα να διαχωρίσετε τον τύπο επιλέγοντας Τροποποίηση→ Διάσπαση. Ο τύπος δημιουργείται και επεξεργάζεται σε μια διαδρομή τύπου, επομένως πρέπει να τον διακόψετε από τη διαδρομή και να κατεβείτε στην ακατέργαστη μορφή του (σημεία και μονοπάτια).
Επιλέξτε το σχήμα με το εργαλείο επιλογής και επιλέξτε Παράθυρο→ Χρώμα για να εκκινήσετε τον πίνακα Χρώμα.
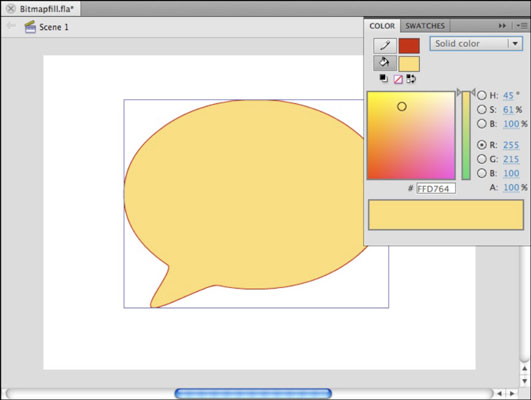
Κάντε το χρώμα πλήρωσης ενεργό κάνοντας κλικ στο εικονίδιο Paint Bucket στον πίνακα Color.
Επιλέξτε Bitmap Fill από την αναπτυσσόμενη λίστα στην επάνω δεξιά γωνία του πίνακα.
Εάν δεν έχετε bitmaps στη βιβλιοθήκη σας, επιλέξτε ένα αρχείο bitmap από το πλαίσιο διαλόγου Εισαγωγή στη βιβλιοθήκη που εμφανίζεται.
Ή, εάν έχετε bitmaps ήδη στη βιβλιοθήκη σας, μια προεπισκόπηση μικρογραφίας για κάθε ένα εμφανίζεται στο κάτω μέρος του πίνακα χρώματος. Κάντε κλικ σε αυτό με το οποίο θέλετε να γεμίσετε το σχήμα.
Το σχήμα είναι τώρα γεμάτο με το bitmap που επιλέξατε.
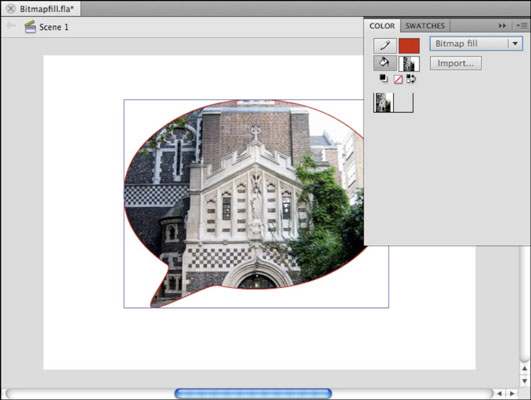
Αφού εφαρμόσετε ένα γέμισμα bitmap, μπορεί να θέλετε να προσαρμόσετε τη θέση και το μέγεθος του bitmap εντός της περιοχής πλήρωσης. Χρησιμοποιήστε το εργαλείο Μετασχηματισμού κλίσης (βρίσκεται κάτω από το εργαλείο Μετασχηματισμού). Οι διαβαθμίσεις και τα γεμίσματα bitmap, αν και αρκετά διαφορετικά, έχουν και τα δύο ένα ορατό σημείο προσανατολισμού που μπορείτε να προσαρμόσετε.
Για να τοποθετήσετε ένα γέμισμα bitmap, επιλέξτε το εργαλείο Gradient Transform και επιλέξτε ένα σχήμα που χρησιμοποιεί ένα γέμισμα bitmap. Όταν εμφανιστεί το κυκλικό πλαίσιο οριοθέτησης, σύρετε το κεντρικό του σημείο για να επανατοποθετήσετε το bitmap ή χρησιμοποιήστε τις εξωτερικές λαβές για να περιστρέψετε, να κλιμακώσετε και να παραμορφώσετε το bitmap.