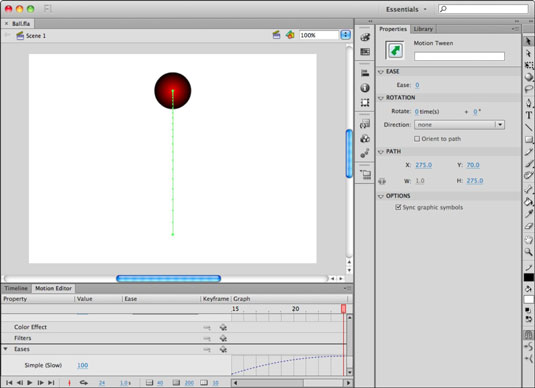Όταν τα αντικείμενα κινούνται στην πραγματική ζωή, αρκετοί παράγοντες επηρεάζουν την ταχύτητά τους καθώς κινούνται. Στο Adobe Flash CS6, μπορείτε να αναπαράγετε τα εφέ αδράνειας και βαρύτητας σε ένα αντικείμενο προσθέτοντας ευκολίες στα υπάρχοντα tween σας. Η μηχανή κινούμενων εικόνων του Flash παρέχει πολλές συμπεριφορές διευκόλυνσης, συμπεριλαμβανομένων των Bounce, Spring, Ease In (ταχύτητα), Ease Out (επιβράδυνση) και πολλά άλλα.
Για να δημιουργήσετε μια συμπεριφορά χαλάρωσης, ακολουθήστε τα εξής βήματα:
Δημιουργήστε ένα νέο έγγραφο Flash. Επιλέξτε το εργαλείο Oval και δημιουργήστε έναν τέλειο κύκλο στο κάτω μέρος της σκηνής.
Κρατήστε πατημένο το πλήκτρο Shift για να περιορίσετε τον κύκλο ενώ τον σχεδιάζετε.
Με επιλεγμένο τον νέο κύκλο, πατήστε τη συντόμευση πληκτρολογίου F8. όταν εμφανιστεί το πλαίσιο διαλόγου Μετατροπή σε σύμβολο, επιλέξτε Γραφικό από την αναπτυσσόμενη λίστα Τύπος και εισαγάγετε ένα όνομα για το σύμβολο στο πλαίσιο κειμένου Όνομα.
Κάντε δεξί κλικ (Windows) ή Control-κλικ (Mac) στο πρώτο πλαίσιο του επιπέδου και επιλέξτε Create Motion Tween από το μενού περιβάλλοντος που εμφανίζεται.
Δημιουργείται ένα νέο διάστημα tween και η κεφαλή αναπαραγωγής προχωρά στο τελευταίο καρέ του διαστήματος tween.
Χρησιμοποιώντας το εργαλείο επιλογής, επιλέξτε και μετακινήστε το σύμβολο κατευθείαν στην κορυφή της σκηνής διατηρώντας παράλληλα την οριζόντια θέση του.
Σύρετε το σύμβολο αργά προς την κορυφή της σκηνής για να μην μετακινηθεί αριστερά ή δεξιά. Η συμπεριφορά Snap to Objects διατηρεί το σύμβολο ευθυγραμμισμένο με την αρχική του οριζόντια θέση μέχρι να το απελευθερώσετε.
Πατήστε Enter ή Return για προεπισκόπηση της κινούμενης εικόνας.
Η μπάλα πρέπει τώρα να μετακινηθεί από το κάτω μέρος προς την κορυφή της σκηνής.
Κάντε κλικ απευθείας στο διάστημα tween στη Γραμμή χρόνου για να το επιλέξετε και, στη συνέχεια, κάντε κλικ στην καρτέλα του πίνακα επεξεργασίας κίνησης για να το μεταφέρετε.
Βλέπετε τις διάφορες ιδιότητες του tween σας που αντιπροσωπεύονται στον πίνακα επεξεργασίας κίνησης.
Κάντε κύλιση στο κάτω μέρος του Motion Editor, εντοπίστε τη σειρά Eases και αλλάξτε την τιμή Simple (αργή) από 0 σε 100.
Μπορείτε να κάνετε κλικ και να σύρετε πάνω στην τιμή για να την αλλάξετε ή να κάνετε διπλό κλικ και να εισαγάγετε μια τιμή με το χέρι.
Βλέπετε ότι η προεπιλεγμένη Απλή (αργή) ευκολία είναι ήδη καταχωρημένη. Μπορείτε να προσθέσετε άλλους τύπους ευκολιών για χρήση αργότερα, αλλά προς το παρόν η προεπιλογή λειτουργεί καλά.
Η αλλαγή της τιμής δημιουργεί μια ευκολία, η οποία επιβραδύνει την κίνηση καθώς ολοκληρώνεται.
Κάντε κύλιση στην κορυφή του Motion Editor και εντοπίστε τη σειρά Basic Motion. απευθείας στα δεξιά, επιλέξτε Απλό (αργή) από την αναπτυσσόμενη λίστα.
Αυτό το βήμα εφαρμόζει την ευκολία στις ιδιότητες κίνησης του tween σας.
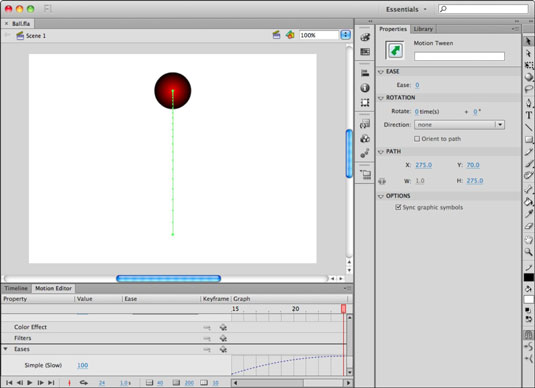
Πατήστε Enter ή Return για αναπαραγωγή και προεπισκόπηση της κινούμενης εικόνας σας.
Το κινούμενο σχέδιο επιβραδύνεται σταδιακά καθώς ολοκληρώνεται.
Μπορείτε να δείτε πώς η χαλάρωση επηρεάζει την ταχύτητα του tween καθώς προχωρά, και τώρα ένα απλό κινούμενο σχέδιο γίνεται πολύ πιο ζωντανό. Ωστόσο, ό,τι ανεβαίνει πρέπει να κατέβει, οπότε τα παρακάτω βήματα σας καθοδηγούν ώστε η μπάλα να επιστρέψει στο έδαφος:
Κάντε κλικ στην καρτέλα Timeline και, στη συνέχεια, κάντε κλικ απευθείας στο επίπεδο οπουδήποτε μέσα στο διάστημα tween για να επιλέξετε ολόκληρο το motion tween.
Κάντε δεξί κλικ (Windows) ή Control-κλικ (Mac) στα επιλεγμένα πλαίσια για να ανοίξετε το μενού με τα συμφραζόμενα και, στη συνέχεια, επιλέξτε Αντιγραφή πλαισίων.
Στο ίδιο επίπεδο, επιλέξτε το επόμενο κενό πλαίσιο αμέσως μετά το τέλος του tween span.
Για να επικολλήσετε το tween που αντιγράψατε στο Βήμα 2, βεβαιωθείτε ότι είναι επιλεγμένο το πλαίσιο, κάντε δεξί κλικ (Windows) ή κάντε κλικ στο Control-κλικ (Mac) και επιλέξτε Επικόλληση πλαισίων από το μενού περιβάλλοντος που εμφανίζεται.
Κάντε κλικ στο πρόσφατα επικολλημένο διάστημα tween για να το επιλέξετε.
Για να γυρίσετε το tween προς τα πίσω, κάντε δεξί κλικ (Windows) ή Control-κλικ (Mac) στα επιλεγμένα πλαίσια και επιλέξτε Reverse Keyframes από το μενού συμφραζομένων που εμφανίζεται.
Πατήστε Enter ή Return για προεπισκόπηση της κινούμενης εικόνας σας.
Η μπάλα ανεβαίνει και μετά κατεβαίνει, και βολικά το animation όχι μόνο αντιστρέφεται αλλά και χαλαρώνει.