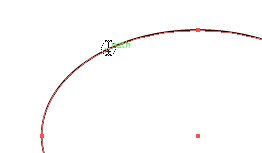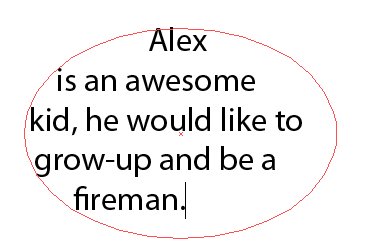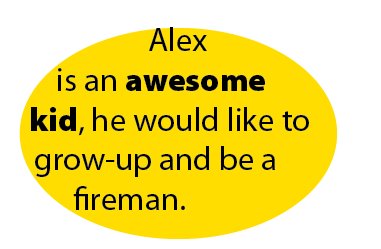Οι έμπειροι χρήστες του Illustrator λατρεύουν την εντολή Hide. Χρησιμοποιήστε το όταν το αντικείμενο που θέλετε να επιλέξετε έχει κολλήσει πίσω από κάτι άλλο ή όταν πρέπει να επιλέξετε ένα αντικείμενο και ένα άλλο ενεργοποιείται επανειλημμένα.
Μια καλή ευκαιρία να χρησιμοποιήσετε την εντολή Απόκρυψη είναι όταν δημιουργείτε κείμενο μέσα σε ένα σχήμα. Ακολουθήστε αυτά τα βήματα για να αποκρύψετε ένα σχήμα:
Δημιουργήστε ένα σχήμα.
Για αυτό το παράδειγμα, δημιουργείτε μια έλλειψη.
Κάντε κλικ στο πλαίσιο Πλήρωση χρώματος στο κάτω μέρος του πίνακα Εργαλεία Illustrator και, στη συνέχεια, επιλέξτε Παράθυρο→ Δείγματα.
Εμφανίζεται ο πίνακας Swatches.
Στον πίνακα Δείγματα, επιλέξτε ένα χρώμα για το γέμισμα.
Σε αυτό το παράδειγμα, επιλέγεται το κίτρινο. Το εγκεφαλικό δεν έχει σημασία. αυτό έχει οριστεί σε Κανένα.
Κάνοντας κλικ σε ένα σχήμα με το εργαλείο Τύπος μετατρέπεται το σχήμα σε περιοχή κειμένου και μετατρέπεται το γέμισμα και η διαδρομή σε Κανένα. Για να παραμείνει ένα έγχρωμο σχήμα, πρέπει να κρύψετε ένα αντίγραφο.
Αφού επιλέξετε ένα έγχρωμο σχήμα, επιλέξτε Επεξεργασία→ Αντιγραφή. Εναλλακτικά, μπορείτε να πατήσετε Ctrl+C (Windows) ή ⌘ +C (Mac).
Αυτό το βήμα δημιουργεί ένα αντίγραφο του σχήματός σας.
Επιλέξτε Επεξεργασία→ Επικόλληση στο Πίσω ή πατήστε Ctrl+B (Windows) ή ⌘ +B (Mac).
Αυτό το βήμα τοποθετεί ένα αντίγραφο του σχήματός σας ακριβώς στο πίσω μέρος του πρωτοτύπου.
Επιλέξτε Αντικείμενο→ Απόκρυψη ή πατήστε Ctrl+3 (Windows) ή ⌘ +3 (Mac).
Το αντίγραφο του σχήματος είναι τώρα κρυμμένο. αυτό που βλέπετε είναι το αρχικό σας σχήμα.
Μεταβείτε στο εργαλείο Τύπος επιλέγοντάς το στον πίνακα Εργαλεία ή πατώντας T.
Χρησιμοποιήστε τον κέρσορα για να διασχίσετε την άκρη του σχήματος και να το αλλάξετε στο εργαλείο Τύπος περιοχής.
Χρησιμοποιείτε το εργαλείο Τύπος περιοχής για να πληκτρολογήσετε κείμενο σε σχήμα.
Όταν δείτε τον δρομέα εισαγωγής τύπου να διογκώνεται, κάντε κλικ στην άκρη του σχήματος.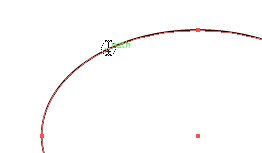
Ο δρομέας εισαγωγής τύπου στην άκρη ενός σχήματος.
Το σημείο εισαγωγής αναβοσβήνει τώρα μέσα στο σχήμα και τα χαρακτηριστικά γεμίσματος και διαδρομής του σχήματος έχουν αλλάξει σε Κανένα.
Πληκτρολογήστε κάποιο κείμενο.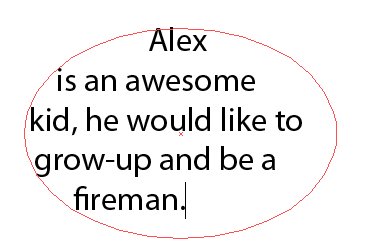
Πληκτρολογήστε απευθείας στο σχήμα.
Όταν ολοκληρώσετε την εισαγωγή κειμένου, επιλέξτε Αντικείμενο→ Εμφάνιση όλων ή πατήστε Ctrl+Alt+3 (Windows) ή ⌘ +Option+3 (Mac).
Το έγχρωμο σχήμα επανεμφανίζεται με το κείμενο στη μέση του.
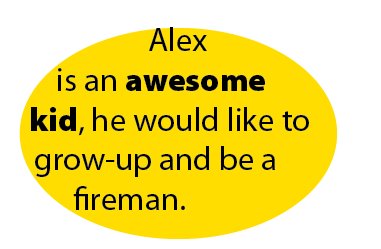
Το κρυφό σχήμα εμφανίζεται ξανά πίσω από το κείμενο.
Χρησιμοποιήστε την εντολή Απόκρυψη όποτε θέλετε να φυλάξετε αντικείμενα για μελλοντική χρήση. Εδώ είναι μια υπόσχεση: Τίποτα κρυμμένο στο Illustrator δεν θα χαθεί. Απλώς χρησιμοποιήστε την εντολή Εμφάνιση όλων και τυχόν κρυφά αντικείμενα αποκαλύπτονται, ακριβώς εκεί που τα αφήσατε. (Κρίμα που η εντολή Εμφάνιση όλων δεν μπορεί να αποκαλύψει πού αφήσατε τα κλειδιά του αυτοκινήτου σας!)