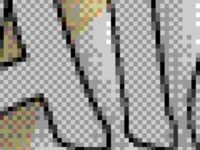Εάν πρέπει να αποθηκεύσετε έργα τέχνης για τον Ιστό, καμία δυνατότητα δεν είναι καλύτερη από την Αποθήκευση για Web στο Adobe Illustrator CS6. Αυτό το παράθυρο διαλόγου ανοίγει ένα παράθυρο προεπισκόπησης όπου μπορείτε να δοκιμάσετε διαφορετικές μορφές αρχείων προτού αποθηκεύσετε το αρχείο.
Πριν ακολουθήσετε τα βήματα για την αποθήκευση ενός γραφικού για τον ιστό, βεβαιωθείτε ότι το μέγεθος του γραφικού έχει αλλάξει στα όρια του γραφικού. Διαφορετικά, θα έχετε ext→ χώρο γύρω από το γραφικό σας.
Για να αποθηκεύσετε ένα αρχείο Illustrator που σκοπεύετε να χρησιμοποιήσετε σε μια ιστοσελίδα, απλώς ακολουθήστε τα εξής βήματα:

1 Επιλέξτε Αρχείο→Αποθήκευση για web.
Εμφανίζεται το πλαίσιο διαλόγου Αποθήκευση για web, εμφανίζοντας το έργο τέχνης σας στην καρτέλα Βελτιστοποιημένα.
2 Επιλέξτε μια προβολή καρτέλας: Πρωτότυπο, Βελτιστοποιημένο ή 2-Πάνω.
Βλέπετε ως προεπιλογή το έργο τέχνης στη Βελτιστοποιημένη προβολή, η οποία κάνει προεπισκόπηση του έργου τέχνης όπως θα εμφανίζεται με βάση τις ρυθμίσεις στα δεξιά. Η καλύτερη επιλογή είναι η προβολή 2-Πάνω επειδή δείχνει την αρχική σας εικόνα έναντι της βελτιστοποιημένης έκδοσης.
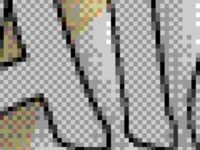
3 Επιλέξτε μια ρύθμιση για το αρχείο σας από τις επιλογές στα δεξιά.
Εάν θέλετε να διευκολύνετε τον εαυτό σας, επιλέξτε μια προεπιλογή από την αναπτυσσόμενη λίστα Preset. Λάβετε υπόψη σας αυτά τα σημεία:
Η μορφή ανταλλαγής γραφικών (GIF) χρησιμοποιείται γενικά για έργα τέχνης με μονόχρωμα ανοίγματα. Μπορείτε να κάνετε το έργο τέχνης σας μικρότερο μειώνοντας τον αριθμό των χρωμάτων στην εικόνα — εξ ου και οι επιλογές, όπως το GIF 64 No Dither (64 χρώματα). Όσο μικρότερος είναι ο αριθμός των χρωμάτων, τόσο μικρότερο είναι το μέγεθος του αρχείου.
Το Dithering προσπαθεί να κάνει το έργο τέχνης σας να φαίνεται σαν να έχει περισσότερα χρώματα δημιουργώντας ένα μοτίβο στα χρώματα. Μοιάζει με μοτίβο σκακιέρας από κοντά και ακόμη και μακριά. Κάνει επίσης μεγαλύτερο μέγεθος αρχείου. Στους περισσότερους σχεδιαστές δεν αρέσει το εφέ και επιλέγουν την επιλογή No Dither.
Η Joint Photographic Experts Group (JPEG) χρησιμοποιείται για έργα τέχνης που έχουν λεπτές διαβαθμίσεις από τη μια απόχρωση στην άλλη. Οι φωτογραφίες αποθηκεύονται συχνά σε αυτή τη μορφή. Εάν έχετε σκιές ή μείγματα στο έργο τέχνης σας, επιλέξτε αυτήν τη μορφή. Το JPEG είναι μια μορφή αρχείου με απώλειες — μειώνει μια εικόνα σε χαμηλότερη ποιότητα και μπορεί να δημιουργήσει περίεργα τεχνουργήματα στο έργο τέχνης σας.
Το PNG-8 είναι αρκετά παρόμοιο με τη μορφή αρχείου GIF. Αν δεν έχετε συγκεκριμένο λόγο για αποθήκευση ως PNG-8, διατηρήστε τη μορφή αρχείου GIF.
Το PNG-24 υποστηρίζει την καλύτερη από τις δύο μορφές (GIF και JPEG). Η μορφή Portable Network Graphics (PNG) υποστηρίζει όχι μόνο τις ωραίες διαβαθμίσεις από τη μια τονική τιμή στην άλλη (όπως JPEG), αλλά και τη διαφάνεια (όπως τα GIF).
4 Όταν είστε ικανοποιημένοι με τις ρυθμίσεις που έχετε επιλέξει, κάντε κλικ στην επιλογή Αποθήκευση.
Κατά την αποθήκευση εικονογραφήσεων για τον ιστό, να έχετε υπόψη σας αυτά τα σημεία — διευκολύνουν πολύ την όλη διαδικασία για εσάς και οποιονδήποτε χρησιμοποιεί τις εικόνες σας:
Διατηρήστε μικρά μεγέθη αρχείων . Μην ξεχνάτε ότι εάν αποθηκεύετε εικόνες για μια ιστοσελίδα, πολλά άλλα στοιχεία θα υπάρχουν επίσης σε αυτήν τη σελίδα. Προσπαθήστε να διατηρήσετε το μέγεθος του αρχείου για να κάνετε τη λήψη της σελίδας πιο γρήγορη. Οι περισσότεροι επισκέπτες δεν περιμένουν περισσότερο από δέκα δευτερόλεπτα για να κατεβάσουν μια σελίδα πριν μεταβούν σε άλλο ιστότοπο.
Κάντε προεπισκόπηση του αρχείου πριν το αποθηκεύσετε . Εάν θέλετε να δείτε το έργο τέχνης σε ένα πρόγραμμα περιήγησης ιστού πριν το αποθηκεύσετε, κάντε κλικ στο κουμπί Προεπισκόπηση στην κάτω αριστερή γωνία του πλαισίου διαλόγου Αποθήκευση για web. Το πρόγραμμα περιήγησης της επιλογής εμφανίζεται με το έργο τέχνης σας στο επίπεδο ποιότητας και στο μέγεθος στο οποίο θα εμφανιστεί.
Αλλάξτε το μέγεθος . Οι περισσότεροι άνθρωποι γενικά βλέπουν τα παράθυρα του προγράμματος περιήγησής τους σε μια περιοχή με διαστάσεις περίπου 700 x 500 pixel. Αυτή η ρύθμιση μπορεί να καλύπτει ολόκληρη την οθόνη σε μια οθόνη 14 ιντσών. Ακόμη και οι θεατές με οθόνες 21 ιντσών υψηλής ανάλυσης συχνά ορίζουν τις αναλύσεις τους σε περίπου 700 x 500 pixel. Όταν επιλέγετε ένα μέγεθος για το έργο τέχνης σας, επιλέξτε ένα με αναλογίες παρόμοιες με αυτές.
Ολοκληρώστε την αποθήκευση . Εάν δεν έχετε τελειώσει με το έργο τέχνης αλλά θέλετε να αποθηκεύσετε τις ρυθμίσεις σας, κρατήστε πατημένο το πλήκτρο Alt (Windows) ή Option (Mac) και κάντε κλικ στο κουμπί Απομνημόνευση. Όταν τελειώσετε, κάντε κλικ στο κουμπί Αποθήκευση και αποθηκεύστε το αρχείο σας στην κατάλληλη θέση.