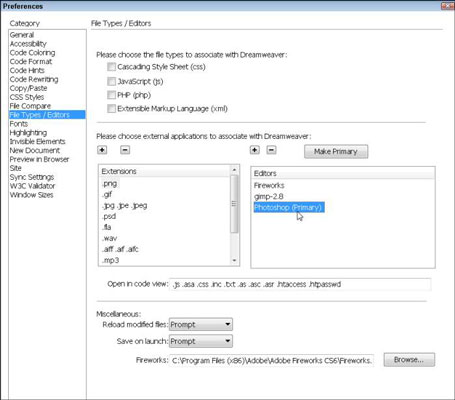Το Property inspector περιλαμβάνει ένα εικονίδιο που σας δίνει τη δυνατότητα να ανοίξετε εύκολα μια εικόνα στο Photoshop ή στο Fireworks από το Dreamweaver. Το εικονίδιο Επεξεργασία αλλάζει στο εικονίδιο του προγράμματος που καθορίζεται στις προτιμήσεις του Dreamweaver. Για να ανοίξετε μια εικόνα στο πρόγραμμα που προτιμάτε, απλώς επιλέξτε την εικόνα στο Dreamweaver, κάντε κλικ στο εικονίδιο στο Property inspector και παρακολουθήστε την εικόνα σας να εμφανίζεται όπως έχετε δώσει εντολή.
Η Adobe έχει κάνει εξαιρετική δουλειά ενσωματώνοντας τα προγράμματα Photoshop και Fireworks στο Dreamweaver. Όταν αποθηκεύετε αλλαγές στην εικόνα στο Fireworks ή στο Photoshop, αυτές αντικατοπτρίζονται αυτόματα στην έκδοση που έχετε ήδη εισαγάγει σε μια σελίδα στο Dreamweaver.
Για να καθορίσετε το πρόγραμμα επεξεργασίας εικόνας που θέλετε να συσχετίσετε με έναν τύπο αρχείου στις προτιμήσεις του Dreamweaver, ακολουθήστε αυτές τις οδηγίες:
Επιλέξτε Επεξεργασία→ Προτιμήσεις (Windows) ή Dreamweaver→ Προτιμήσεις (σε Mac).
Ανοίγει το πλαίσιο διαλόγου Προτιμήσεις.
Στα αριστερά, επιλέξτε την κατηγορία Τύποι αρχείων/Επεξεργαστές.
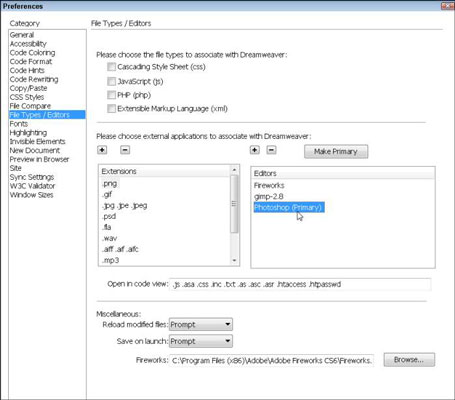
Στο παράθυρο Επεκτάσεις, επιλέξτε μια μορφή εικόνας.
Το Dreamweaver παραθέτει εδώ μια μεγάλη ποικιλία τύπων αρχείων και μπορείτε να συσχετίσετε οποιονδήποτε ή όλους με τους αγαπημένους σας επεξεργαστές. Για να συσχετίσετε τους επεξεργαστές εικόνας με αυτές τις μορφές γραφικών, επιλέξτε τις επιλογές GIF, PNG και JPEG μία κάθε φορά και, στη συνέχεια, συνεχίστε με αυτά τα βήματα.
Στο παράθυρο Επεξεργαστές, επιλέξτε το πρόγραμμα επεξεργασίας που θέλετε να συσχετίσετε με τη μορφή .png.
Το Photoshop περιλαμβάνεται ήδη στη λίστα επιλογών, επομένως μπορείτε απλά να κάνετε κλικ στο Photoshop για να το επιλέξετε. Εάν θέλετε να συσχετίσετε ένα πρόγραμμα επεξεργασίας που δεν περιλαμβάνεται σε αυτήν τη λίστα, κάντε κλικ στο σύμβολο συν (+) ακριβώς πάνω από το παράθυρο Συντάκτες, περιηγηθείτε για να βρείτε το πρόγραμμα στον σκληρό σας δίσκο και επιλέξτε το για να εμφανιστεί στη λίστα.
Με επιλεγμένο τον τύπο αρχείου και το όνομα του προγράμματος, κάντε κλικ στο κουμπί Δημιουργία πρωτεύοντος για να συσχετίσετε το πρόγραμμα επεξεργασίας με τον τύπο αρχείου.
Το πρόγραμμα επεξεργασίας που έχει καθοριστεί ως κύριο εκκινείται αυτόματα όταν επιλέγετε μια εικόνα στο Dreamweaver και κάνετε κλικ στο εικονίδιο Επεξεργασία στο Property inspector .
Επιλέξτε .jpeg από το παράθυρο Επεκτάσεις και επαναλάβετε τα βήματα 4 και 5.
Μπορείτε να συνεχίσετε με αυτήν τη διαδικασία για οποιαδήποτε ή όλες τις άλλες μορφές που αναφέρονται.
Για να προσθέσετε επιπλέον μορφές αρχείων στο Dreamweaver, κάντε κλικ στο σύμβολο συν (+) πάνω από το παράθυρο Επεκτάσεις και πληκτρολογήστε την επέκταση, ξεκινώντας με μια τελεία (.).