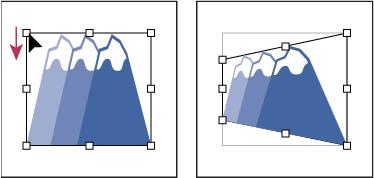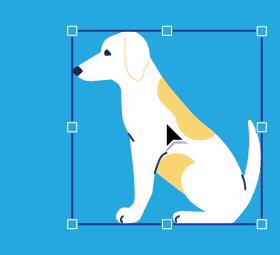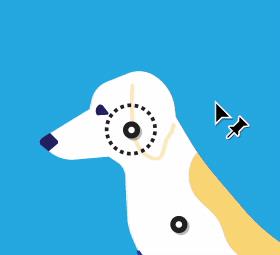Όταν σχεδιάζετε στο Adobe Illustrator CC, συχνά χρειάζεστε ένα σχήμα για να έχει ακριβές μέγεθος (για παράδειγμα, 2 x 3 ίντσες). Αφού δημιουργήσετε ένα σχήμα, ο καλύτερος τρόπος για να αλλάξετε το μέγεθός του σε ακριβείς μετρήσεις είναι να χρησιμοποιήσετε τον πίνακα Transform, που φαίνεται σε αυτό το σχήμα.
Επιλέξτε το αντικείμενο και μετά επιλέξτε Παράθυρο→ Μεταμόρφωση για να ανοίξετε τον πίνακα Μετασχηματισμός. Σημειώστε ότι σε αυτόν τον πίνακα μπορείτε να εισαγάγετε τιμές για να τοποθετήσετε ένα αντικείμενο στα πεδία X και Y καθώς και να εισαγάγετε τιμές στα πεδία κειμένου πλάτος (W) και ύψος (H) για να προσδιορίσετε το ακριβές μέγεθος ενός αντικειμένου.
Σε πολλά πάνελ του Adobe Illustrator, ενδέχεται να δείτε αυξήσεις μέτρησης που αποτελούνται από σημεία, picas, χιλιοστά, εκατοστά ή ίντσες, τα οποία μπορεί να προκαλέσουν σύγχυση και ίσως ακόμη και να εκφοβίσουν. Αλλά μπορείτε να ελέγξετε ποιες αυξήσεις μέτρησης θα χρησιμοποιήσετε.
Εμφάνιση χάρακα επιλέγοντας View→Rulers→Show Rulers ή πατήστε Ctrl+R (Windows) ή cmd+R (Mac). Στη συνέχεια, κάντε δεξί κλικ (Windows) ή Control-κλικ (Mac) στον χάρακα για να αλλάξετε την αύξηση της μέτρησης σε μια αύξηση που γνωρίζετε περισσότερο. Χρησιμοποιώντας το μενού συμφραζομένων που εμφανίζεται, μπορείτε να αλλάξετε την αύξηση της μέτρησης απευθείας στο έγγραφο.
Εναλλακτικά, μπορείτε απλά να πληκτρολογήσετε τον αριθμό που ακολουθείται από μια επέκταση μέτρησης στα πεδία κειμένου πλάτους και ύψους στον πίνακα Μετασχηματισμός (ανατρέξτε στην εικόνα) και η μέτρηση να μετατραπεί σωστά για εσάς. Αυτός ο πίνακας παραθέτει τις επεκτάσεις που μπορείτε να χρησιμοποιήσετε.
Εάν δεν θέλετε να κάνετε τον κόπο να δημιουργήσετε ένα ελεύθερο σχήμα και στη συνέχεια να αλλάξετε το μέγεθός του, επιλέξτε το εργαλείο Shape και κάντε κλικ στο artboard. Εμφανίζεται το πλαίσιο διαλόγου Επιλογές ειδικά για το σχήμα που δημιουργείτε και μπορείτε να πληκτρολογήσετε τιμές στα πεδία κειμένου Πλάτος και Ύψος.
Εάν κατά λάθος κάνετε κλικ και σύρετε, καταλήγετε με ένα μικροσκοπικό σχήμα στη σελίδα σας. Μην στεναχωριέσαι. Απλώς απαλλαγείτε από το μικρό σχήμα επιλέγοντάς το και πατώντας το πλήκτρο Διαγραφή και, στη συνέχεια, μπορείτε να δοκιμάσετε ξανά.
Κλίμακα αντικειμένων
Η κλιμάκωση ενός αντικειμένου το μεγεθύνει ή μειώνει οριζόντια (κατά μήκος του άξονα x), κατακόρυφα (κατά μήκος του άξονα y) ή και τα δύο. Τα αντικείμενα κλιμακώνονται σε σχέση με ένα σημείο αναφοράς το οποίο ποικίλλει ανάλογα με τη μέθοδο κλιμάκωσης που επιλέγετε. Μπορείτε να αλλάξετε το προεπιλεγμένο σημείο αναφοράς για τις περισσότερες μεθόδους κλιμάκωσης και μπορείτε επίσης να κλειδώσετε τις αναλογίες ενός αντικειμένου.
Σημείωση:
Αφού κλιμακώσετε ένα αντικείμενο, το Illustrator δεν διατηρεί το αρχικό μέγεθος του αντικειμένου στη μνήμη. Επομένως, δεν μπορείτε να συνεχίσετε το αρχικό μέγεθος του αντικειμένου. Ωστόσο, μπορείτε να δείτε την ανάλυση του αντικειμένου στον πίνακα πληροφοριών εγγράφου και να αποφασίσετε για την κλίμακα στην οποία θέλετε να αλλάξετε το μέγεθος του αντικειμένου, διατηρώντας παράλληλα την ανάλυση του αντικειμένου.
Από προεπιλογή, οι πινελιές και τα εφέ δεν κλιμακώνονται μαζί με τα αντικείμενα. Για να κλιμακώσετε τις πινελιές και τα εφέ, επιλέξτε Επεξεργασία > Προτιμήσεις > Γενικά (Windows) ή Illustrator > Προτιμήσεις > Γενικά (Mac OS) και επιλέξτε Scale Strokes & Υπάρχοντα. Εάν θέλετε να επιλέξετε αν θα κλιμακώνετε τις πινελιές και τα εφέ κατά περίπτωση, χρησιμοποιήστε τον πίνακα Transform ή την εντολή Scale για να κλιμακώσετε τα αντικείμενα.
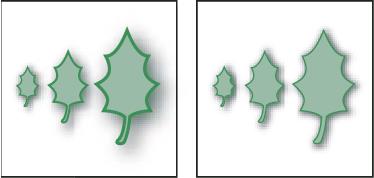
The Scale Strokes & Η επιλογή Εφέ κλιμακώνει το αντικείμενο, το εφέ σκιάς και το κτύπημα (αριστερά). μόνο το αντικείμενο κλιμακώνεται όταν αυτή η επιλογή είναι απενεργοποιημένη (δεξιά).
Κλίμακα αντικειμένων με το εργαλείο Κλίμακα
Επιλέξτε ένα ή περισσότερα αντικείμενα.
Επιλέξτε το εργαλείο Κλίμακα  .
.
Κάντε οποιοδήποτε από τα παρακάτω:
-
Για κλιμάκωση σε σχέση με το κεντρικό σημείο του αντικειμένου, σύρετε οπουδήποτε στο παράθυρο του εγγράφου μέχρι το αντικείμενο να αποκτήσει το επιθυμητό μέγεθος.
-
Για κλίμακα σε σχέση με ένα διαφορετικό σημείο αναφοράς  , κάντε κλικ στο σημείο που θέλετε να βρίσκεται το σημείο αναφοράς στο παράθυρο του εγγράφου, μετακινήστε τον δείκτη μακριά από το σημείο αναφοράς και, στη συνέχεια, σύρετε μέχρι το αντικείμενο έχει το επιθυμητό μέγεθος.
, κάντε κλικ στο σημείο που θέλετε να βρίσκεται το σημείο αναφοράς στο παράθυρο του εγγράφου, μετακινήστε τον δείκτη μακριά από το σημείο αναφοράς και, στη συνέχεια, σύρετε μέχρι το αντικείμενο έχει το επιθυμητό μέγεθος.
-
Για να διατηρήσετε τις αναλογίες του αντικειμένου καθώς κλιμακώνεται, κρατήστε πατημένο το Shift καθώς σύρετε διαγώνια.
Συμβουλή: Ενώ χρησιμοποιείτε το εργαλείο Κλίμακα με το πλήκτρο Shift, αρχίστε να σύρετε σε γωνία 45° οριζόντια ή κάθετα αλλά υπό γωνία.
-
Για να κλιμακώσετε το αντικείμενο κατά μήκος ενός μόνο άξονα, κρατήστε πατημένο το Shift καθώς σύρετε κάθετα ή οριζόντια.
Σημείωση:
Για καλύτερο έλεγχο της κλιμάκωσης, αρχίστε να σύρετε πιο μακριά από το σημείο αναφοράς.
Κλίμακα αντικειμένων με το πλαίσιο οριοθέτησης
Επιλέξτε ένα ή περισσότερα αντικείμενα.
Επιλέξτε το εργαλείο επιλογής ή το εργαλείο Δωρεάν μετασχηματισμού  .
.
Σύρετε μια λαβή πλαισίου οριοθέτησης έως ότου το αντικείμενο αποκτήσει το επιθυμητό μέγεθος.
Τα αντικείμενα κλιμακώνονται σε σχέση με την απέναντι λαβή του πλαισίου οριοθέτησης.
Κάντε οποιοδήποτε από τα παρακάτω για να ελέγξετε τη συμπεριφορά κλιμάκωσης:
-
Για να διατηρήσετε τις αναλογίες του αντικειμένου, κρατήστε πατημένο το Shift καθώς σύρετε.
-
Για κλιμάκωση σε σχέση με το κεντρικό σημείο του αντικειμένου, κρατήστε πατημένο το Alt (Windows) ή το Option (Mac OS) καθώς σύρετε.
Κλιμακώστε τα αντικείμενα σε συγκεκριμένο πλάτος και ύψος
Επιλέξτε ένα ή περισσότερα αντικείμενα.
Στον πίνακα Transform, εισαγάγετε μια νέα τιμή στο πλαίσιο Width (W) ή Height (H) ή και στα δύο.
Μπορείτε να κάνετε οποιοδήποτε από τα παρακάτω προτού εισαγάγετε μια τιμή για τον έλεγχο της συμπεριφοράς κλιμάκωσης:
-
Για να διατηρήσετε τις αναλογίες των αντικειμένων, κάντε κλικ στο κουμπί κλειδώματος αναλογιών  .
.
-
Για να αλλάξετε το σημείο αναφοράς για την κλιμάκωση, κάντε κλικ σε ένα λευκό τετράγωνο στον εντοπισμό σημείων αναφοράς  .
.
-
Για να κλιμακώσετε τις διαγραμμισμένες διαδρομές και τυχόν εφέ που σχετίζονται με το μέγεθος μαζί με το αντικείμενο, επιλέξτε Scale Strokes & Εφέ από το μενού του πίνακα.
Σημείωση:
Μπορείτε επίσης να διατηρήσετε τις αναλογίες εισάγοντας μια τιμή στο πλαίσιο W ή H και, στη συνέχεια, πατώντας Ctrl (Windows) ή Command (Mac OS) ενώ πατάτε Enter.
Κλίμακα αντικειμένων κατά ένα συγκεκριμένο ποσοστό
Επιλέξτε ένα ή περισσότερα αντικείμενα.
Κάντε ένα από τα παρακάτω:
-
Για κλίμακα από το κέντρο, επιλέξτε Αντικείμενο > Μετασχηματισμός > Κλιμακώστε ή κάντε διπλό κλικ στο εργαλείο Κλίμακα  .
.
-
Για να κάνετε κλιμάκωση σε σχέση με ένα διαφορετικό σημείο αναφοράς, επιλέξτε το εργαλείο Κλίμακα και κάντε κλικ στο Alt-click (Windows) ή στο Option-click (Mac OS) όπου θέλετε να βρίσκεται το σημείο αναφοράς στο παράθυρο του εγγράφου.
Στο παράθυρο διαλόγου Κλίμακα, κάντε ένα από τα εξής:
-
Για να διατηρήσετε τις αναλογίες του αντικειμένου καθώς κλιμακώνεται, επιλέξτε Ομοιόμορφο και εισαγάγετε ένα ποσοστό στο πλαίσιο κειμένου Κλίμακα.
-
Για να κλιμακώσετε το ύψος και το πλάτος ξεχωριστά, επιλέξτε Μη Ομοιόμορφο και εισαγάγετε ένα ποσοστό στα πλαίσια κειμένου Οριζόντια και Κατακόρυφη.
Οι συντελεστές κλίμακας είναι σχετικοί με το σημείο αναφοράς και μπορεί να είναι αρνητικοί ή θετικοί.
Για να κλιμακώσετε τις διαγραμμισμένες διαδρομές και τυχόν εφέ που σχετίζονται με το μέγεθος μαζί με το αντικείμενο, επιλέξτε Scale Strokes & Υπάρχοντα.
Εάν τα αντικείμενα περιέχουν γέμισμα προτύπων, επιλέξτε Μοτίβα για να κλιμακώσετε το μοτίβο. Αποεπιλέξτε Αντικείμενα εάν θέλετε να κλιμακώσετε το μοτίβο αλλά όχι τα αντικείμενα.
Κάντε κλικ στο OK ή κάντε κλικ στην επιλογή Αντιγραφή για να κλιμακώσετε ένα αντίγραφο των αντικειμένων.
Κλίμακα πολλαπλών αντικειμένων
Επιλέξτε τα αντικείμενα.
Επιλέξτε Αντικείμενο > Μετασχηματισμός > Μεταμορφώστε το καθένα.
Σημείωση:
Δεν μπορείτε να εισαγάγετε ένα συγκεκριμένο πλάτος για την κλιμάκωση πολλών αντικειμένων. Στο Illustrator, μπορείτε να κλιμακώσετε αντικείμενα μόνο σε ποσοστιαίες μετρήσεις.
Ορίστε ποσοστά για οριζόντια και κατακόρυφη κλίμακα στην ενότητα Κλίμακα του πλαισίου διαλόγου.
Για να αλλάξετε το σημείο αναφοράς, κάντε κλικ σε ένα λευκό τετράγωνο στον εντοπισμό σημείων αναφοράς  .
.
Κάντε κλικ στο OK ή κάντε κλικ στην επιλογή Αντιγραφή για να κλιμακώσετε ένα αντίγραφο κάθε αντικειμένου.
Κόψτε αντικείμενα
Η κοπή ενός αντικειμένου λοξά ή λοξά, το αντικείμενο κατά μήκος του οριζόντιου ή κατακόρυφου άξονα ή μιας καθορισμένης γωνίας που είναι σε σχέση με έναν καθορισμένο άξονα. Διάτμηση αντικειμένων σε σχέση με ένα σημείο αναφοράς, το οποίο ποικίλλει ανάλογα με τη μέθοδο διάτμησης που επιλέγετε και μπορεί να αλλάξει για τις περισσότερες μεθόδους διάτμησης. Μπορείτε να κλειδώσετε μια διάσταση ενός αντικειμένου καθώς το κόβετε και μπορείτε να κόψετε ένα αντικείμενο ή πολλά αντικείμενα ταυτόχρονα.
Σημείωση:
Η διάτμηση είναι χρήσιμη για τη δημιουργία χυτών σκιών.
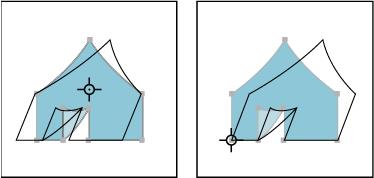
Διάτμηση σε σχέση με το κέντρο (αριστερά) σε σύγκριση με διάτμηση σε σχέση με ένα σημείο αναφοράς που ορίζεται από το χρήστη (δεξιά)
Κόψτε αντικείμενα με το εργαλείο διάτμησης
Επιλέξτε ένα ή περισσότερα αντικείμενα.
Επιλέξτε το εργαλείο διάτμησης  .
.
Κάντε ένα από τα παρακάτω:
-
Για διάτμηση σε σχέση με το κέντρο του αντικειμένου, σύρετε οπουδήποτε στο παράθυρο του εγγράφου.
-
Για διάτμηση σε σχέση με ένα διαφορετικό σημείο αναφοράς  , κάντε κλικ οπουδήποτε στο παράθυρο του εγγράφου για να μετακινήσετε το σημείο αναφοράς, μετακινήστε τον δείκτη μακριά από το σημείο αναφοράς και, στη συνέχεια, σύρετε μέχρι το αντικείμενο βρίσκεται στην επιθυμητή κλίση.
, κάντε κλικ οπουδήποτε στο παράθυρο του εγγράφου για να μετακινήσετε το σημείο αναφοράς, μετακινήστε τον δείκτη μακριά από το σημείο αναφοράς και, στη συνέχεια, σύρετε μέχρι το αντικείμενο βρίσκεται στην επιθυμητή κλίση.
-
Για διάτμηση κατά μήκος του κατακόρυφου άξονα του αντικειμένου, σύρετε οπουδήποτε στο παράθυρο του εγγράφου με κατεύθυνση προς τα πάνω ή προς τα κάτω. Για να περιορίσετε το αντικείμενο στο αρχικό του πλάτος, κρατήστε πατημένο το Shift.
-
Για διάτμηση κατά μήκος του οριζόντιου άξονα του αντικειμένου, σύρετε οπουδήποτε στο παράθυρο του εγγράφου προς την αριστερή ή τη δεξιά κατεύθυνση. Για να περιορίσετε το αντικείμενο στο αρχικό του ύψος, κρατήστε πατημένο το Shift.
Διάτμηση αντικειμένων με την εντολή Shear
Επιλέξτε ένα ή περισσότερα αντικείμενα.
Κάντε ένα από τα παρακάτω:
-
Για διάτμηση από το κέντρο, επιλέξτε Αντικείμενο > Μετασχηματισμός > Κόψτε ή κάντε διπλό κλικ στο εργαλείο Διάτμησης  .
.
-
Για διάτμηση από διαφορετικό σημείο αναφοράς, επιλέξτε το εργαλείο διάτμησης και κάντε κλικ στο Alt-click (Windows) ή στο Option-click (Mac OS) όπου θέλετε να βρίσκεται το σημείο αναφοράς στο παράθυρο του εγγράφου.
Στο πλαίσιο διαλόγου Διάτμηση, εισαγάγετε μια γωνία διάτμησης από ‑359 έως 359. Η γωνία διάτμησης είναι η ποσότητα κλίσης που εφαρμόζεται στο αντικείμενο κατά τη φορά των δεικτών του ρολογιού και είναι σε σχέση με μια γραμμή που είναι κάθετη στον άξονα διάτμησης.
Επιλέξτε τον άξονα κατά μήκος του οποίου θα διατμηθεί το αντικείμενο.
Εάν επιλέξατε γωνιακό άξονα, εισαγάγετε μια τιμή μεταξύ –359 και 359, σε σχέση με τον οριζόντιο άξονα.
Εάν τα αντικείμενα περιέχουν γέμισμα μοτίβου, επιλέξτε Μοτίβα για να μετακινήσετε το μοτίβο. Αποεπιλέξτε Αντικείμενα εάν θέλετε να μετακινήσετε το μοτίβο αλλά όχι τα αντικείμενα.
Κάντε κλικ στο OK ή κάντε κλικ στην επιλογή Αντιγραφή για να κόψετε ένα αντίγραφο των αντικειμένων.
Κόψτε αντικείμενα με το εργαλείο Free Transform
Επιλέξτε ένα ή περισσότερα αντικείμενα.
Επιλέξτε το εργαλείο Free Transform  .
.
Κάντε ένα από τα παρακάτω:
-
Για διάτμηση κατά μήκος του κατακόρυφου άξονα του αντικειμένου, ξεκινήστε να σύρετε τη λαβή του πλαισίου οριοθέτηση�� στη μέση-αριστερά ή στη μέση-δεξιά και, στη συνέχεια, κρατήστε πατημένο το Ctrl+Alt (Windows) ή το Option+Command (Mac OS) καθώς σύρετε προς τα πάνω ή προς τα κάτω. Μπορείτε επίσης να κρατήσετε πατημένο το Shift για να περιορίσετε το αντικείμενο στο αρχικό του πλάτος.
-
Για διάτμηση κατά μήκος του οριζόντιου άξονα του αντικειμένου, αρχίστε να σύρετε τη λαβή του πλαισίου οριοθέτησης πάνω-μεσαία ή κάτω-μεσαία και, στη συνέχεια, κρατήστε πατημένο το Ctrl+Alt (Windows) ή το Option+Command (Mac OS) καθώς σύρετε δεξιά ή αριστερά. Μπορείτε επίσης να κρατήσετε πατημένο το Shift για να περιορίσετε το αντικείμενο στο αρχικό του ύψος.
Κόψτε αντικείμενα με τον πίνακα Transform
Επιλέξτε ένα ή περισσότερα αντικείμενα.
Στον πίνακα Μετασχηματισμός, εισαγάγετε μια τιμή στο πλαίσιο κειμένου Διάτμηση.
Για να αλλάξετε το σημείο αναφοράς, κάντε κλικ σε ένα λευκό τετράγωνο στον εντοπισμό σημείων αναφοράς  προτού εισαγάγετε την τιμή.
προτού εισαγάγετε την τιμή.
Σημείωση:
Μπορείτε επίσης να καλέσετε τον πίνακα Transform κάνοντας κλικ στο X, Y, W ή H στον πίνακα ελέγχου.
Μπορείτε να ενεργοποιήσετε τη λειτουργία Σχεδίαση και επεξεργασία σε πραγματικό χρόνο για να βελτιώσετε τη ζωντανή εμφάνιση των αντικειμένων όταν εργάζεστε σε αυτά. Για να ενεργοποιήσετε αυτήν τη δυνατότητα:
[Windows] Επιλέξτε Επεξεργασία > Προτιμήσεις > Απόδοση > Σχέδιο και επεξεργασία σε πραγματικό χρόνο.
[macOS] Επιλέξτε Illustrator > Προτιμήσεις > Απόδοση > Σχέδιο και επεξεργασία σε πραγματικό χρόνο.
Παραμορφώστε αντικείμενα
Μπορείτε να παραμορφώσετε αντικείμενα χρησιμοποιώντας το εργαλείο Free Transform ή ένα εργαλείο υγροποίησης. Χρησιμοποιήστε το εργαλείο Free Transform όταν θέλετε να παραμορφώσετε ελεύθερα. χρησιμοποιήστε ένα εργαλείο υγροποίησης εάν θέλετε να επωφεληθείτε από συγκεκριμένες προκαθορισμένες παραμορφώσεις, όπως στροβιλισμούς, ραγίσματα ή ρυτίδες.
Παραμορφώστε αντικείμενα με το εργαλείο Free Transform
Επιλέξτε ένα ή περισσότερα αντικείμενα.
Επιλέξτε το εργαλείο Free Transform  .
.
Ξεκινήστε να σύρετε μια γωνιακή λαβή στο πλαίσιο οριοθέτησης (όχι μια πλευρική λαβή) και κάντε ένα από τα εξής:
-
Κρατήστε πατημένο το Ctrl (Windows) ή το Command (Mac OS) μέχρι η επιλογή να φτάσει στο επιθυμητό επίπεδο παραμόρφωσης.
-
Κρατήστε πατημένο το Shift+Alt+Ctrl (Windows) ή το Shift+Option+Command (Mac OS) για παραμόρφωση σε προοπτική.
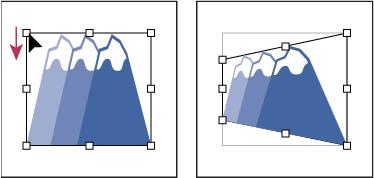
Παραμορφωτική σε προοπτική
Παραμορφώστε αντικείμενα χρησιμοποιώντας ένα εργαλείο υγροποίησης
Τα εργαλεία Liquify είναι τα Warp, Twirl, Pucker, Bloat, Scallop, Crystallize και Wrinkle. Δεν μπορείτε να χρησιμοποιήσετε εργαλεία ρευστοποίησης σε συνδεδεμένα αρχεία ή αντικείμενα που περιέχουν κείμενο, γραφήματα ή σύμβολα.
Επιλέξτε ένα εργαλείο υγροποίησης και κάντε κλικ ή σύρετε πάνω στα αντικείμενα που θέλετε να παραμορφώσετε.
(Προαιρετικό) Για να απομονώσετε την παραμόρφωση σε συγκεκριμένα αντικείμενα, επιλέξτε τα αντικείμενα πριν χρησιμοποιήσετε το εργαλείο.
(Προαιρετικό) Για να αλλάξετε το μέγεθος του δρομέα του εργαλείου και να ορίσετε άλλες επιλογές εργαλείου, κάντε διπλό κλικ στο εργαλείο υγροποίησης και καθορίστε οποιοδήποτε από τα ακόλουθα:
Πλάτος και Ύψος
Ελέγχει το μέγεθος του δρομέα του εργαλείου.
Γωνία
Ελέγχει τον προσανατολισμό του δρομέα του εργαλείου.
Ενταση
Καθορίζει το ρυθμό μεταβολής για την παραμόρφωση. Οι υψηλότερες τιμές ισοδυναμούν με ταχύτερες αλλαγές.
Χρησιμοποιήστε στυλό πίεσης
Χρησιμοποιεί την είσοδο από tablet ή στυλό αντί για την τιμή Intensity. Εάν δεν έχετε συνδεδεμένο tablet ευαίσθητο στην πίεση, αυτή η επιλογή είναι μειωμένη.
Πολυπλοκότητα (Εργαλεία Scallop, Crystallize και Wrinkle)
Καθορίζει πόσο κοντά βρίσκονται τα αποτελέσματα του συγκεκριμένου πινέλου στο περίγραμμα του αντικειμένου. Αυτό είναι στενά συνδεδεμένο με την τιμή Λεπτομέρεια.
Λεπτομέρεια
Καθορίζει την απόσταση μεταξύ των σημείων που εισάγονται στο περίγραμμα του αντικειμένου (υψηλότερες τιμές διαστήματος σημεία πιο κοντά μεταξύ τους).
Απλοποίηση (εργαλεία Warp, Twirl, Pucker και Bloat)
Καθορίζει πόσο θέλετε να μειώσετε τα περιττά σημεία που δεν επηρεάζουν μετρήσιμα τη συνολική εμφάνιση του σχήματος.
Ρυθμός περιστροφής (μόνο εργαλείο περιστροφής)
Καθορίζει τον ρυθμό με τον οποίο εφαρμόζεται η περιστροφή. Εισαγάγετε μια τιμή μεταξύ –180° και 180°. Οι αρνητικές τιμές περιστρέφουν το αντικείμενο δεξιόστροφα και οι θετικές τιμές στρέφονται αριστερόστροφα. Το αντικείμενο στροβιλίζεται πιο γρήγορα με τιμές που είναι πιο κοντά είτε στις –180° είτε στις 180°. Για να στροβιλιστείτε αργά, καθορίστε έναν ρυθμό κοντά στις 0°.
Οριζόντια και κατακόρυφα (μόνο εργαλείο ρυτίδων)
Καθορίζει πόσο μακριά τοποθετούνται τα σημεία ελέγχου μεταξύ τους.
Το πινέλο επηρεάζει τα σημεία αγκύρωσης, το πινέλο επηρεάζει τις λαβές εφαπτομένης ή το πινέλο επηρεάζει τις εφαπτομενικές λαβές (εργαλεία χτένι, κρυστάλλωση, ρυτίδες)
Επιτρέπει στη βούρτσα εργαλείων να κάνει αλλαγές σε αυτές τις ιδιότητες.
Παραμορφώστε αντικείμενα χρησιμοποιώντας το εργαλείο Puppet Warp
Το Puppet Warp σάς επιτρέπει να περιστρέφετε και να παραμορφώνετε μέρη του έργου τέχνης σας, έτσι ώστε οι μεταμορφώσεις να φαίνονται φυσικές. Μπορείτε να προσθέσετε, να μετακινήσετε και να περιστρέψετε καρφίτσες για να μετατρέψετε απρόσκοπτα το έργο τέχνης σας σε διαφορετικές παραλλαγές χρησιμοποιώντας το εργαλείο Puppet Warp στο Illustrator.
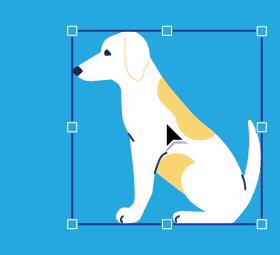
Επιλέξτε το εργαλείο Puppet Warp από τον πίνακα Εργαλεία και προσθέστε καρφίτσες στο έργο τέχνης σας.
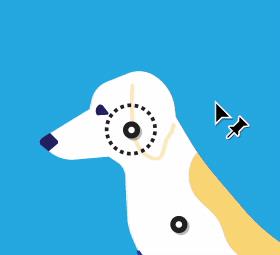
Μετακινήστε ή περιστρέψτε την επιλεγμένη καρφίτσα για να μεταμορφώσετε το έργο τέχνης σας.


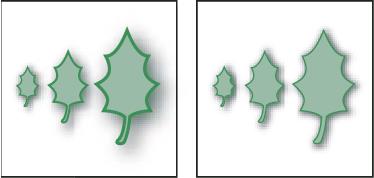
 .
. , κάντε κλικ στο σημείο που θέλετε να βρίσκεται το σημείο αναφοράς στο παράθυρο του εγγράφου, μετακινήστε τον δείκτη μακριά από το σημείο αναφοράς και, στη συνέχεια, σύρετε μέχρι το αντικείμενο έχει το επιθυμητό μέγεθος.
, κάντε κλικ στο σημείο που θέλετε να βρίσκεται το σημείο αναφοράς στο παράθυρο του εγγράφου, μετακινήστε τον δείκτη μακριά από το σημείο αναφοράς και, στη συνέχεια, σύρετε μέχρι το αντικείμενο έχει το επιθυμητό μέγεθος. .
. .
. .
.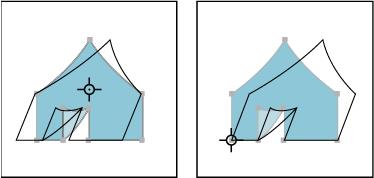
 .
.