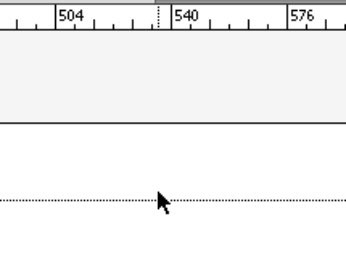Το Adobe Creative Suite 5 (Adobe CS5) Illustrator διαθέτει λειτουργίες χάρακα και οδηγού που βοηθούν στην οργάνωση και την ακριβή τοποθέτηση των εικόνων σας. Αυτές οι λειτουργίες μπορούν να χρησιμοποιηθούν με τις προεπιλεγμένες ρυθμίσεις τους, αλλά μπορούν επίσης να προσαρμοστούν στις ανάγκες σας.
Ρύθμιση αυξήσεων χάρακα
Το να χρησιμοποιείτε χάρακες για να βοηθήσετε στην ακριβή τοποθέτηση αντικειμένων σε μια απεικόνιση ακούγεται απλό (και είναι), αλλά το να μην γνωρίζετε πώς να χρησιμοποιήσετε αποτελεσματικά τους χάρακες στο Illustrator μπορεί να σας οδηγήσει στην άκρη.
Για να προβάλετε χάρακες στο Illustrator, επιλέξτε Προβολή→Χάρακες→Εμφάνιση χάρακα ή πατήστε Ctrl+R (Windows) ή Command+R (Mac). Όταν εμφανίζονται οι χάρακες, η προεπιλεγμένη ρύθμιση μέτρησης είναι το σημείο (ή όποια αύξηση μέτρησης ρυθμίστηκε τελευταία στις προτιμήσεις).
Για να αλλάξετε την αύξηση του χάρακα στο σύστημα μέτρησης που προτιμάτε.
Δημιουργήστε ένα νέο έγγραφο και επιλέξτε μια μονάδα μέτρησης στο πλαίσιο διαλόγου Νέο έγγραφο.
Κάντε δεξί κλικ (Windows) ή Control-κλικ (Mac) στον οριζόντιο ή κατακόρυφο χάρακα και επιλέξτε μια αύξηση μέτρησης.
Επιλέξτε Επεξεργασία→ Προτιμήσεις→ Μονάδες (Windows) ή Illustrator→ Προτιμήσεις→ Μονάδες και απόδοση εμφάνισης (Mac) για να ανοίξετε το πλαίσιο διαλόγου Προτιμήσεις.
Αλλάξτε τη μονάδα χάρακα μόνο χρησιμοποιώντας την αναπτυσσόμενη λίστα Γενικά στο πλαίσιο διαλόγου Προτιμήσεις. Εάν αλλάξετε τη μονάδα μέτρησης στις καρτέλες Stroke και Type, μπορείτε να καταλήξετε με τύπο 12 ιντσών αντί για αυτόν τον κομψό τύπο 12 σημείων που περιμένατε.
Η ρύθμιση γενικών προτιμήσεων τις αλλάζει σε όλα τα μελλοντικά έγγραφα. Για να αλλάξετε τη μονάδα μέτρησης μόνο για το έγγραφο στο οποίο εργάζεστε, επιλέξτε Αρχείο→ Ρύθμιση εγγράφου.
Αλλαγή της καταγωγής του κυβερνήτη
Στο Adobe Illustrator, το InDesign και το Photoshop, μπορείτε να αλλάξετε την προέλευση του χάρακα, η οποία ορίζει την έναρξη μιας περιοχής εκτύπωσης μιας εικόνας.
Μετακινήστε τον δείκτη στην επάνω αριστερή γωνία των χάρακα όπου τέμνονται οι χάρακες.

Αλλαγή της καταγωγής του ηγεμόνα.
Σύρετε τον δείκτη στο σημείο όπου θέλετε την προέλευση του νέου χάρακα.
Ενώ σέρνετε, μια σταυρωτή τρίχα στο παράθυρο και στους χάρακες υποδεικνύει πού θα τοποθετηθεί η προέλευση του νέου χάρακα.
Μπορείτε να επαναφέρετε την αρχική προέλευση του χάρακα κάνοντας διπλό κλικ στην τομή του χάρακα.
Χρήση οδηγών
Οι οδηγοί μπορούν να σας βοηθήσουν να δημιουργήσετε πιο ακριβείς εικόνες. Αφού δημιουργηθεί ένας οδηγός, μπορείτε να απενεργοποιήσετε την ορατότητά του ή γρήγορα με το μενού Προβολή. Μπορείτε να χρησιμοποιήσετε δύο είδη οδηγών στο Illustrator:
-
Οδηγοί χάρακα: Αυτοί οι οδηγοί ευθείας γραμμής δημιουργούνται κάνοντας κλικ στον χάρακα και σύροντας προς τα έξω στον πίνακα τέχνης.
-
Προσαρμοσμένοι οδηγοί: Αυτοί οι οδηγοί, που δημιουργούνται από αντικείμενα του Illustrator, όπως σχήματα ή μονοπάτια, είναι χρήσιμοι για την αναπαραγωγή της ακριβούς γωνίας.

Μετατρέψτε επιλεγμένες διαδρομές και σχήματα σε προσαρμοσμένους οδηγούς.
Δημιουργία οδηγού χάρακα
Ένας οδηγός χάρακα είναι ο πιο εύκολος οδηγός για δημιουργία: Κάντε κλικ στον κατακόρυφο ή οριζόντιο χάρακα οπουδήποτε και σύρετέ τον στον πίνακα τέχνης. Από προεπιλογή, ο οριζόντιος χάρακας δημιουργεί οριζόντιους οδηγούς (χωρίς πλάκα) και ο κάθετος χάρακας δημιουργεί κάθετους οδηγούς.
Μπορείτε να πατήσετε Alt+drag (Windows) ή Option+drag (Mac) για να αλλάξετε τον προσανατολισμό του οδηγού. Στη συνέχεια, ο κάθετος χάρακας δημιουργεί έναν οριζόντιο οδηγό και ο οριζόντιος χάρακας δημιουργεί έναν κατακόρυφο οδηγό.
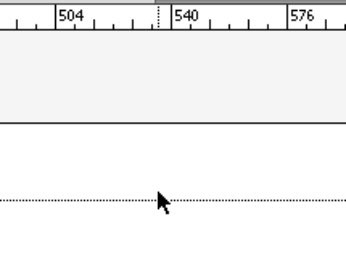
Κάντε κλικ στον χάρακα και σύρετε έναν οδηγό.
Δημιουργία προσαρμοσμένου οδηγού
Δημιουργήστε έναν προσαρμοσμένο οδηγό επιλέγοντας μια διαδρομή ή ένα σχήμα και επιλέγοντας Προβολή→Οδηγοί→Δημιουργία οδηγών. Το επιλεγμένο αντικείμενο μετατρέπεται σε μη εκτυπωτικό οδηγό. Η αλλαγή μιας διαδρομής σε οδηγό δεν είναι μια μόνιμη αλλαγή. Επιλέξτε Προβολή→Οδηγοί→Απελευθέρωση οδηγών για να μετατρέψετε τους οδηγούς ξανά σε μονοπάτια.