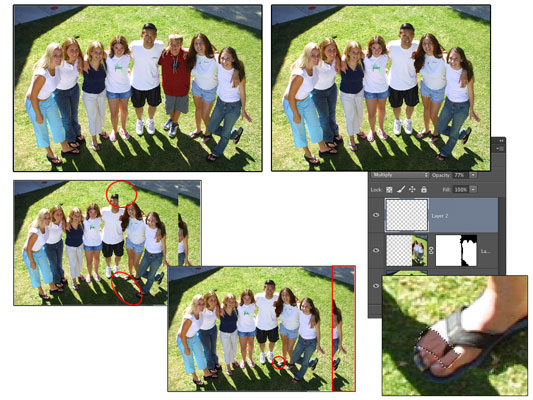Κατά τον καθαρισμό φωτογραφιών στο Photoshop CC, οι μεγάλες προκλήσεις απαιτούν κάποια στιγμή δραστικά μέτρα, όπως διπλά επίπεδα και μάσκες επιπέδων. Ρίξτε μια ματιά στο παρακάτω σχήμα. Επάνω αριστερά, βλέπετε τη φωτογραφία "πριν": επάνω δεξιά, η εικόνα "μετά". Ακολουθούν εικόνες από τρία βασικά βήματα της διαδικασίας.
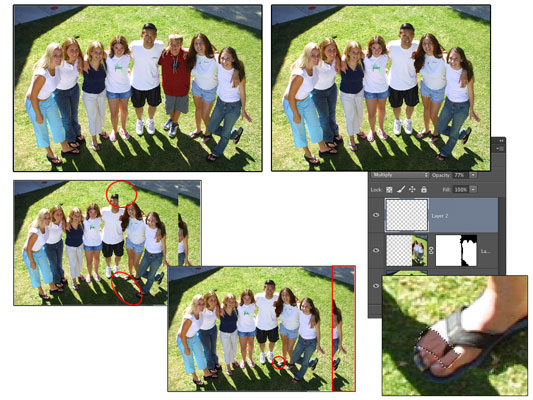
Ακολουθούν τα βήματα που έγιναν για να αφαιρέσετε το αγόρι από την ομαδική φωτογραφία:
Αποφασίστε τι πρέπει να πάει και πώς καλύτερα να το καλύψετε.
Σε αυτή την περίπτωση, ο νεαρός δεν είναι πλέον ευπρόσδεκτος στην ομαδική φωτογραφία. Ο ευκολότερος τρόπος για να τον αφαιρέσετε (χωρίς να χρησιμοποιήσετε ψαλίδι και να αφήσετε άδεια τρύπα) είναι να μετακινήσετε τις δύο νεαρές γυναίκες στα δεξιά προς τα αριστερά.
Κάντε μια επιλογή της περιοχής που θα χρησιμοποιήσετε για να καλύψετε.
Χρησιμοποιείται μια μεγάλη ορθογώνια επιλογή, η οποία περιελάμβανε τα πάντα στα δεξιά του νεαρού άνδρα.
Αντιγραφή σε νέο επίπεδο.
Χρησιμοποιήστε τη συντόμευση πληκτρολογίου Command+J/Ctrl+J για να αντιγράψετε την επιλογή σε ένα νέο επίπεδο.
Τοποθετήστε το νέο στρώμα.
Χρησιμοποιήστε το εργαλείο Μετακίνηση για να σύρετε το νέο στρώμα στην κορυφή της περιοχής που θέλετε να αφαιρέσετε.
Προσθέστε μια μάσκα στρώσης.
Κάντε κλικ στο κουμπί Add Layer Mask στο κάτω μέρος του πίνακα Layers και, στη συνέχεια, ζωγραφίστε με μαύρο χρώμα στη μάσκα στρώματος για να κρύψετε περιοχές του ανώτερου στρώματος. Όπως μπορείτε να δείτε κάτω αριστερά στο σχήμα, το επάνω στρώμα καλύπτει περιοχές του κάτω στρώματος που πρέπει να φαίνονται (όπως το κεφάλι του άνδρα), δημιουργώντας ένα αφύσικο μοτίβο σκιάς.
Η μάσκα στρώματος στην κάτω-κεντρική εικόνα εκθέτει όσο το δυνατόν μεγαλύτερο μέρος του κατώτερου στρώματος, αφήνοντας το ανώτερο στρώμα ορατό μόνο όπου χρειάζεται για να εμφανιστούν οι δύο νεαρές γυναίκες και οι σκιές τους καθώς και για να κρύψουν τα άτομα στο κάτω στρώμα.
Αναζητήστε και προσαρμόστε τις ανωμαλίες.
Στο κάτω κέντρο του σχήματος, βλέπετε ότι το πόδι μιας γυναίκας πρέπει να βρίσκεται στη σκιά του άνδρα. Προστίθεται ένα νέο στρώμα και γίνεται επιλογή της περιοχής που πρέπει να είναι σε σκιά, η οποία γεμίζει με το χρώμα των δακτύλων των ποδιών που είναι ήδη στη σκιά.
Στη συνέχεια, χρησιμοποιήστε τη λειτουργία πολλαπλασιασμού ανάμειξης και το ρυθμιστικό Opacity για να ταιριάζει με την αρχική σκιά. (Δείτε την κάτω δεξιά εικόνα στο σχήμα.)
Καλλιέργεια.
Κοιτάζοντας ξανά την εικόνα στο κάτω κέντρο της εικόνας, βλέπετε την περιοχή που πρέπει να περικοπεί, προς τα δεξιά. Χρησιμοποιώντας μια ορθογώνια επιλογή από όλα όσα θέλετε να αποθηκεύσετε και την εντολή Image→Crop, η αλλαγή ολοκληρώθηκε.