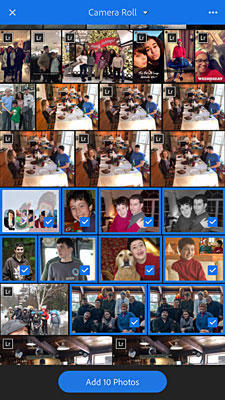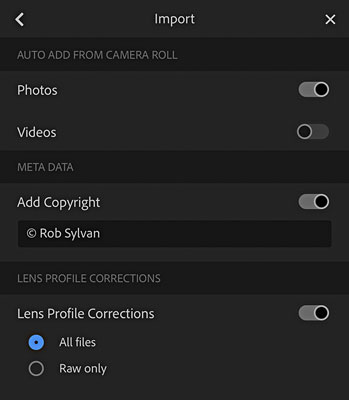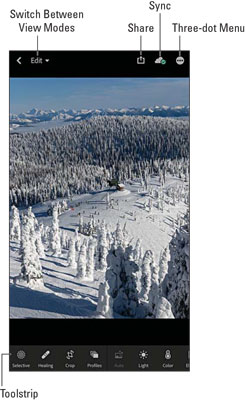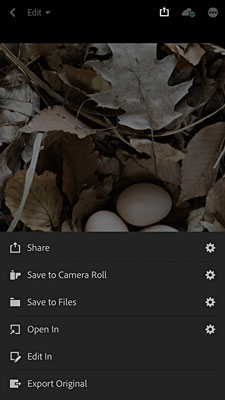Ακολουθούν τα κορυφαία πράγματα που πρέπει να γνωρίζετε σχετικά με τη χρήση του Lightroom για κινητά για την οργάνωση και την επεξεργασία των φωτογραφιών σας. Μπορείτε να χρησιμοποιήσετε το Lightroom για κινητά για να εισάγετε φωτογραφίες από μια κάρτα μνήμης ενώ βρίσκεστε στο πεδίο. Ανεξάρτητα από το πού προέρχονται οι φωτογραφίες σας, μπορείτε να αξιοποιήσετε όλα τα βασικά εργαλεία επεξεργασίας στη μονάδα Develop του Lightroom Classic για να επεξεργαστείτε αυτές τις φωτογραφίες και να τις συγχρονίσετε ξανά με τον κατάλογό σας Lightroom Classic.
Όλες αυτές οι λειτουργίες είναι διαθέσιμες σε φορητές συσκευές tablet καθώς και σε κινητά τηλέφωνα, αλλά η διεπαφή για οθόνες tablet μπορεί να φαίνεται ελαφρώς διαφορετική από τις λήψεις οθόνης του τηλεφώνου που εμφανίζονται.
Βοήθεια υποστήριξη
Μπορείτε να λάβετε βοήθεια με τη μορφή συχνών ερωτήσεων, πρόσβασης στο φόρουμ υποστήριξης της Adobe και καθοδηγούμενων οδηγών απευθείας από την ίδια την εφαρμογή. Πατήστε το εικονίδιο Ρυθμίσεις στην επάνω δεξιά γωνία της Αρχικής οθόνης για να εισέλθετε στις Ρυθμίσεις της εφαρμογής. Στην οθόνη Ρυθμίσεις, θα βρείτε το μενού για Βοήθεια και Υποστήριξη μαζί με πολλές άλλες χρήσιμες ρυθμίσεις που θα σας βοηθήσουν να αξιοποιήσετε στο έπακρο την εφαρμογή. Αφιερώστε λίγο χρόνο για να εξερευνήσετε κάθε επιλογή για να δείτε τι είναι διαθέσιμο. Ελέγξτε την ενότητα Τι νέο υπάρχει μετά από κάθε ενημέρωση εφαρμογής για να δείτε τι προστέθηκε.
Όλες οι φωτογραφίες και το φιλτράρισμα
Το άλμπουμ Όλες οι φωτογραφίες που εμφανίζεται στο επάνω μέρος της αρχικής οθόνης σάς δίνει πρόσβαση με ένα πάτημα σε όλες τις φωτογραφίες που έχουν συγχρονιστεί με το Lightroom. Αυτό περιλαμβάνει όλες τις φωτογραφίες που συγχρονίστηκαν από το Lightroom Classic και όλες τις φωτογραφίες που έχετε τραβήξει στην εφαρμογή ή έχετε εισαγάγει από το ρολό της κάμερας.
Μπορείτε να φιλτράρετε ό,τι εμφανίζεται πατώντας το εικονίδιο Διοχέτευσης στο επάνω μέρος της οθόνης. Φιλτράρετε ό,τι εμφανίζεται κατά την προβολή όλων των φωτογραφιών, αλλά η δυνατότητα λειτουργεί το ίδιο σε οποιοδήποτε άλμπουμ που προβάλλετε. Πατώντας το εικονίδιο Διοχέτευση εμφανίζεται η ακόλουθη (και αυξανόμενη) λίστα κριτηρίων που μπορείτε να χρησιμοποιήσετε για να φιλτράρετε τις φωτογραφίες σας:
- Βαθμολογία: Οι αξιολογήσεις με αστέρια που εφαρμόζονται εδώ ή στο Lightroom Classic μπορούν να χρησιμοποιηθούν για να τελειοποιήσουν τι είναι ορατό.
- Σημαίες: Όπως και με τις αξιολογήσεις, οι σημαίες που εφαρμόζονται σε κάθε εφαρμογή μπορούν να χρησιμοποιηθούν εδώ.
- Πολυμέσα: Μπορεί να φιλτράρει κατά φωτογραφία ή βίντεο.
- Κάμερα: Φιλτράρετε με βάση την κάμερα που χρησιμοποιήθηκε για τη δημιουργία της φωτογραφίας.
- Άτομα: Εάν έχετε χρησιμοποιήσει τη λειτουργία αναγνώρισης προσώπου στο Lightroom που βασίζεται σε σύννεφο, μπορείτε να φιλτράρετε αυτά τα αποτελέσματα. Λάβετε υπόψη ότι οι ετικέτες ατόμων δεν συγχρονίζονται μεταξύ Lightroom και Lightroom Classic.
- Τοποθεσία: Οι φωτογραφίες μπορούν να φιλτραριστούν με βάση τα δεδομένα γεωγραφικής τους θέσης .
- Λέξεις-κλειδιά: Εάν έχετε εφαρμόσει λέξεις-κλειδιά στην εφαρμογή Lightroom που βασίζεται σε σύννεφο, έχετε εισαγάγει φωτογραφίες που είχαν προηγουμένως εφαρμοστεί λέξεις-κλειδιά ή έχετε μετεγκαταστήσει έναν κατάλογο Lightroom Classic, μπορείτε να φιλτράρετε αυτές τις λέξεις-κλειδιά. Λάβετε υπόψη ότι οι λέξεις-κλειδιά δεν συγχρονίζονται μεταξύ Lightroom και Lightroom Classic.
- Επεξεργασία: Φιλτράρετε με βάση το εάν μια φωτογραφία έχει υποστεί επεξεργασία.
Επιλογές τμηματοποίησης και προβολής
Πατήστε το μενού με τις τρεις κουκκίδες στην επάνω δεξιά γωνία της οθόνης για πρόσβαση στα μενού για την αλλαγή του τρόπου τμηματοποίησης (ομαδοποίησης) των φωτογραφιών, για αλλαγή της επιλογής ταξινόμησης και πρόσβαση σε πρόσθετες επιλογές προβολής. Όταν χρησιμοποιούνται μαζί, είναι ένα σύνολο ισχυρών εργαλείων για την εμφάνιση μόνο των φωτογραφιών που θέλετε να δείτε και του τρόπου εμφάνισης τους.
Αναζήτηση Adobe Sensei
Λόγω του γεγονότος ότι όλες οι φωτογραφίες στο Lightroom αποθηκεύονται στο σύννεφο (ακόμη και αν είναι απλώς μια έξυπνη προεπισκόπηση), η Adobe χρησιμοποιεί την αποκλειστική τεχνολογία της που χρησιμοποιεί μηχανική μάθηση και τεχνητή νοημοσύνη (αναφέρεται ως Adobe Sensei ) για να αναγνωρίσει τα περιεχόμενα των φωτογραφιών σας και τους προσθέτουμε αυτόματα ετικέτες με σχετικές λέξεις-κλειδιά που μπορούμε να χρησιμοποιήσουμε για αναζήτηση στο Lightroom. Σημειώστε ότι αυτή η λειτουργία δεν υπάρχει στο Lightroom Classic.
Χρησιμοποιώντας το Adobe Sensei, μπορείτε να κάνετε αναζήτηση στη βιβλιοθήκη σας στο Lightroom που βασίζεται σε σύννεφο χωρίς να χρειάζεται να προσθέσετε καθόλου λέξεις-κλειδιά με μη αυτόματο τρόπο. Απλώς πατήστε το εικονίδιο Αναζήτηση (μοιάζει με μεγεθυντικό φακό) όταν προβάλλετε την πηγή που θέλετε να αναζητήσετε (ξεκινήστε σε Όλες οι φωτογραφίες για να πραγματοποιήσετε αναζήτηση σε όλα) και, στη συνέχεια, εισαγάγετε τις λέξεις στις οποίες θέλετε να πραγματοποιήσετε αναζήτηση. Καθώς πληκτρολογείτε, θα δείτε μια λίστα με πτυχές που κυμαίνονται από λέξεις-κλειδιά, τοποθεσίες, μεταδεδομένα κάμερας και άλλα που μπορείτε να πατήσετε για να δείτε τα αποτελέσματα (ή απλώς να συνεχίσετε να πληκτρολογείτε για να εισαγάγετε τα κριτήριά σας). Μπορείτε να εισαγάγετε πολλούς όρους (όψεις) για να βελτιώσετε περαιτέρω τα αποτελέσματα, όπως φαίνεται). Πατώντας το x σε οποιαδήποτε πλευρά αναζήτησης θα το αφαιρέσετε από τα αποτελέσματα.

Εξερευνήστε τη βιβλιοθήκη σας χρησιμοποιώντας το Adobe Sensei.
Προσθήκη φωτογραφιών από το ρολό της κάμερας
Αν είστε σαν εμένα, είναι βέβαιο ότι θα έχετε πολλές άλλες εφαρμογές επεξεργασίας φωτογραφιών και κάμερας στην κινητή συσκευή σας και πιθανότατα έχετε ήδη περισσότερες από μερικές φωτογραφίες στο ρολό της κάμερας. Σίγουρα μπορείτε να συνεχίσετε να χρησιμοποιείτε οποιεσδήποτε άλλες εφαρμογές, αλλά σκεφτείτε να εισαγάγετε τα πάντα στο ρολό της φωτογραφικής μηχανής σας στο Lightroom για να αντιγράψετε αυτές τις φωτογραφίες στον υπολογιστή σας και να δημιουργήσετε αντίγραφα ασφαλείας. Δείτε πώς:
Πατήστε το μπλε εικονίδιο Προσθήκη φωτογραφιών στην κάτω δεξιά γωνία της οθόνης.
Η αριστερή πλευρά του μπλε κουμπιού είναι για την προσθήκη νέων φωτογραφιών και η δεξιά πλευρά ανοίγει τη μονάδα κάμερας.
Επιλέξτε την πηγή όπου βρίσκονται οι φωτογραφίες σας.
Το ρολό της κάμερας της συσκευής σας θα είναι η προεπιλεγμένη τοποθεσία, αλλά μπορείτε να πατήσετε αυτό το αναπτυσσόμενο μενού και να επιλέξετε διαφορετικό φάκελο, εάν χρειάζεται.
Επιλέξτε τις φωτογραφίες που θέλετε να προσθέσετε.
Μπορείτε να πατήσετε με ένα πάτημα οποιαδήποτε φωτογραφία για να την επιλέξετε ή να σύρετε σε μια σειρά φωτογραφιών. Το μενού με τις τρεις κουκκίδες επάνω δεξιά σάς δίνει πρόσβαση σε εντολές για επιλογή όλων, ακόμη και φιλτράρισμα κατά φωτογραφίες, βίντεο ή ακατέργαστα. Οποιεσδήποτε φωτογραφίες είχαν προστεθεί προηγουμένως στο Lightroom εμφανίζουν ένα λογότυπο Lr στην επάνω αριστερή τους γωνία, όπως φαίνεται. Μπορείτε να αποεπιλέξετε φωτογραφίες πατώντας τις για δεύτερη φορά.
Πατήστε το κουμπί Προσθήκη που εμφανίζεται στο κάτω μέρος της οθόνης για να ολοκληρώσετε τη διαδικασία.
Μπορείτε να προσθέσετε φωτογραφίες σε ένα συγκεκριμένο άλμπουμ εισάγοντας πρώτα αυτό το άλμπουμ και, στη συνέχεια, πατώντας το εικονίδιο Προσθήκη φωτογραφιών για να ξεκινήσει η διαδικασία. Μπορείτε να εισάγετε φωτογραφίες από μια κάρτα μνήμης από οποιαδήποτε κάμερα με τον ίδιο τρόπο. (Μπορεί να χρειαστείτε έναν προσαρμογέα με συσκευή ανάγνωσης καρτών, ανάλογα με τη συσκευή σας.)
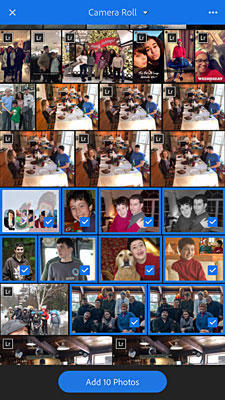
Προσθήκη φωτογραφιών από το ρολό της κάμερας.
Εφαρμογή κατά την εισαγωγή
Αν και δεν μπορείτε να κάνετε τόσα πολλά από το Lightroom που βασίζεται σε σύννεφο όσο από το παράθυρο Εισαγωγή στο Lightroom Classic, μπορείτε να προσθέσετε αυτόματα μερικά πράγματα σε φωτογραφίες ως μέρος της διαδικασίας εισαγωγής. Πατήστε το εικονίδιο Ρυθμίσεις στην Αρχική οθόνη για να μεταβείτε στην οθόνη Ρυθμίσεις. Από εκεί, πατήστε Εισαγωγή για πρόσβαση στις επιλογές του, όπως φαίνεται. Εδώ μπορείτε να ενεργοποιήσετε και να απενεργοποιήσετε την αυτόματη προσθήκη φωτογραφιών και βίντεο από το ρολό της φωτογραφικής μηχανής σας (απενεργοποιήστε και τα δύο αμέσως για να αποφύγετε την απόρριψη ολόκληρου του φωτογραφικού σας υλικού στο Lightroom), να εφαρμόσετε μια απλή δήλωση πνευματικών δικαιωμάτων στις φωτογραφίες και να ενεργοποιήσετε/απενεργοποιήσετε το φακό τα προφίλ εφαρμόζονται αυτόματα (ενεργοποιήστε το για όλα τα αρχεία).
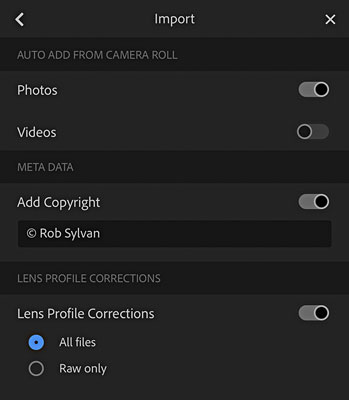
Εισαγάγετε ρυθμίσεις που μπορείτε να διαμορφώσετε.
Δημιουργία άλμπουμ και φακέλων
Καθώς προσθέτετε περισσότερες φωτογραφίες στο Lightroom, μπορεί να θέλετε να τις οργανώσετε χρησιμοποιώντας άλμπουμ και φακέλους. Τα άλμπουμ και οι φάκελοι αντιστοιχίζονται σε αυτό που χρησιμοποιείτε στο Lightroom Classic για οργάνωση στον πίνακα Συλλογές. Το βασικό πράγμα που πρέπει να γνωρίζετε εδώ είναι ότι τα άλμπουμ περιέχουν φωτογραφίες και οι φάκελοι περιέχουν άλμπουμ.
Δείτε πώς μπορείτε να δημιουργήσετε ένα νέο άλμπουμ:
Πατήστε το εικονίδιο Δημιουργία νέων άλμπουμ και φακέλων (+) στα δεξιά της κεφαλίδας Άλμπουμ στην Αρχική οθόνη.
Αυτό αποκαλύπτει τις επιλογές για τη δημιουργία ενός νέου άλμπουμ ή φακέλου.
Πατήστε το εικονίδιο Δημιουργία νέου άλμπουμ.
Αυτό αποκαλύπτει το αναδυόμενο παράθυρο Δημιουργία άλμπουμ.
Στο αναδυόμενο παράθυρο Δημιουργία άλμπουμ, εισαγάγετε ένα όνομα με νόημα και πατήστε OK.
Αυτό προσθέτει το νέο άλμπουμ.
Τα βήματα για τη δημιουργία ενός νέου φακέλου είναι τα ίδια, εκτός από το ότι πατάτε το εικονίδιο για τη δημιουργία νέου φακέλου. Μόλις δημιουργήσετε μερικά άλμπουμ, μπορείτε να προσθέσετε (ή να μετακινήσετε) φωτογραφίες μεταξύ των άλμπουμ. Δείτε πώς:
Ξεκινήστε από το All Photos, ώστε να έχετε πρόσβαση σε ολόκληρη τη βιβλιοθήκη συγχρονισμένων φωτογραφιών σας.
Επιλέξτε μια φωτογραφία που θέλετε να προσθέσετε σε ένα άλμπουμ.
Ένα παρατεταμένο πάτημα σε μια φωτογραφία την επιλέγει και σας θέτει στη λειτουργία επιλογής περισσότερων.
Πατήστε οποιεσδήποτε επιπλέον φωτογραφίες θέλετε να συμπεριλάβετε.
Μπορείτε να αγγίξετε και να σύρετε το δάχτυλό σας πάνω από πολλές φωτογραφίες για να τις επιλέξετε πιο γρήγορα.
Πατήστε το εικονίδιο Προσθήκη σε στο κάτω μέρος της οθόνης.
Εμφανίζεται μια λίστα με τα υπάρχοντα άλμπουμ σας.
Πατήστε το πλαίσιο ελέγχου στα αριστερά του άλμπουμ στο οποίο θέλετε να προσθέσετε τις επιλεγμένες φωτογραφίες και, στη συνέχεια, πατήστε Προσθήκη.
Οι φωτογραφίες που επιλέξατε προστίθενται σε αυτό το άλμπουμ.
Τα άλμπουμ που δημιουργείτε εδώ συγχρονίζονται με το Lightroom Classic και εμφανίζονται στον πίνακα Συλλογές μέσα σε ένα σύνολο συλλογής που ονομάζεται From Lightroom . Να θυμάστε ότι οι φάκελοι στο Lightroom που βασίζεται σε σύννεφο δεν συγχρονίζονται (ούτε τα σύνολα συλλογών από το Lightroom Classic).
Εφαρμογή αξιολογήσεων και σημαιών
Μία από τις πρώτες χρήσεις του Lightroom στη ροή εργασιών για κινητά ήταν ένας τρόπος να εφαρμόζετε αξιολογήσεις, σημαίες ή και τα δύο στις φωτογραφίες σας ενώ βρίσκεστε εν κινήσει. Ένα σενάριο μπορεί να είναι να εισαγάγετε μια λήψη στο Lightroom Classic ενώ βρίσκεστε στο πεδίο και στη συνέχεια να προσθέσετε αυτές τις φωτογραφίες σε μια συγχρονισμένη συλλογή/άλμπουμ. Μετά την ολοκλήρωση του συγχρονισμού, μπορείτε να αποχωρήσετε από το Lightroom Classic και ενώ βρίσκεστε στην πτήση/βόλτα στο σπίτι, βγάλτε το τηλέφωνό σας, ανοίξτε το Lightroom και ελέγξτε τις φωτογραφίες για να ξεκινήσετε τη διαδικασία επισήμανσης και αξιολόγησης. Λάβετε υπόψη ότι ενδέχεται να ισχύουν χρεώσεις δεδομένων όταν δεν χρησιμοποιείτε Wi-Fi.
Για να αρχίσετε να εφαρμόζετε αξιολογήσεις ή σημαίες, πρέπει να μεταβείτε στην προβολή Αξιολόγηση και κριτική. Πατήστε μόνο μια φωτογραφία για να γεμίσει την οθόνη, πατήστε το αναπτυσσόμενο μενού στην επάνω αριστερή γωνία της οθόνης και επιλέξτε Βαθμολογία και κριτική. Εφαρμόστε γρήγορα μια βαθμολογία με αστέρια, σύροντας πάνω ή κάτω στην αριστερή πλευρά της εικόνας και σταματώντας όταν φτάσετε στην επιθυμητή βαθμολογία αστεριών που εμφανίζεται στην οθόνη. Μπορείτε να αλλάξετε γρήγορα την κατάσταση της σημαίας σύροντας με ένα πάτημα προς τα πάνω ή προς τα κάτω στη δεξιά πλευρά της φωτογραφίας για πρόσβαση στις επιλογές επισήμανσης. Στη συνέχεια, σύρετε προς τα αριστερά ή προς τα δεξιά για να μεταβείτε στην επόμενη φωτογραφία. Με λίγη εξάσκηση, η διαδικασία προχωρά αρκετά γρήγορα. Στη συνέχεια, αυτές οι ρυθμίσεις συγχρονίζονται αυτόματα ξανά στο Lightroom Classic. Υπάρχουν επίσης εικονίδια αστεριών και σημαιών κάτω από τη φωτογραφία που μπορείτε να πατήσετε για να εφαρμόσετε αξιολογήσεις και σημαίες και με αυτόν τον τρόπο.
Επεξεργαστείτε φωτογραφίες οπουδήποτε με την εφαρμογή Lightroom για κινητά
Με κάθε ενημέρωση του Lightroom, η Adobe το έφερε πιο κοντά στην ισοτιμία χαρακτηριστικών με τη λειτουργική μονάδα Develop στο Lightroom Classic. Δεν έχω αρκετό χώρο σε αυτό το βιβλίο για να εμβαθύνω σε καθεμία από τις επιλογές, αλλά μπορώ να παράσχω έναν χάρτη των εργαλείων στο Lightroom για κινητά πίσω στις σχετικές περιγραφές των ίδιων εργαλείων από τότε που τα κάλυψα ως μέρος του Ανάπτυξη ενότητας. Να θυμάστε ότι όλα όσα μπορείτε να κάνετε στο Lightroom Classic μπορούν να αποδοθούν σωστά στο Lightroom για κινητά και αντίστροφα. Οι διαφορές στη διεπαφή οφείλονται σε μεγάλο βαθμό στη χρήση μιας συσκευής αφής σε αντίθεση με το πληκτρολόγιο και το ποντίκι, αλλά η Adobe μετονόμασε και ανασυγκρότησε ορισμένες προσαρμογές με τη μετάβαση στο Lightroom που βασίζεται σε σύννεφο. Ως χρήστης του Lightroom Classic, νομίζω ότι θα βρείτε τα εργαλεία για να είστε έξυπνα και οικεία μόλις σας προσανατολίσω.
Για να εισέλθετε σε λειτουργία επεξεργασίας, πατήστε το αναπτυσσόμενο μενού επάνω αριστερά και πατήστε Επεξεργασία. Εάν κρατάτε τη συσκευή σας σε κατακόρυφο προσανατολισμό, τα εργαλεία επεξεργασίας εμφανίζονται στο κάτω μέρος της οθόνης. Εάν περιστρέψετε τη συσκευή σας σε οριζόντιο προσανατολισμό, τα εργαλεία επεξεργασίας εμφανίζονται στη δεξιά πλευρά της οθόνης (θυμηθείτε ότι οι μεγαλύτερες οθόνες σε ένα tablet θα φαίνονται ελαφρώς διαφορετικές από ό,τι σε ένα τηλέφωνο). Με όποιο τρόπο και αν κρατάτε τη συσκευή σας, το Lightroom έχει περισσότερα εργαλεία από αυτά που μπορούν να εμφανιστούν σε μία οθόνη, επομένως φροντίστε να σύρετε τη λωρίδα εργαλείων προς τα αριστερά ή προς τα δεξιά για να τα δείτε όλα. Συνιστώ να ξεκινήσετε με κατακόρυφο προσανατολισμό, καθώς εμφανίζει ένα όνομα κάτω από το εικονίδιο κάθε εργαλείου για να σας βοηθήσει να το γνωρίσετε. Τα περισσότερα από τα εργαλεία ταιριάζουν άμεσα με αυτά που γνωρίζετε στη λειτουργική μονάδα Ανάπτυξης, αλλά θέλω να επισημάνω μερικά που είναι λιγότερο προφανή:
- Επιλεκτική: Αγγίξτε αυτό το εικονίδιο για να αποκτήσετε πρόσβαση στις προσαρμογές πινέλου, ακτινωτών και διαβαθμισμένες (ή γραμμικές). Εάν έχετε επιλέξει μια φωτογραφία που περιέχει χάρτη βάθους, μπορείτε επίσης να βρείτε το εργαλείο προσαρμογής μάσκας βάθους.
- Φως: Αγγίξτε το εικονίδιο με την ένδειξη Light για να αποκτήσετε πρόσβαση στις προσαρμογές τονικής τιμής που βρίσκονται στον πίνακα Basic καθώς και στην καμπύλη τόνου.
- Χρώμα: Στην περιοχή Χρώμα, βρίσκετε τα εργαλεία προσαρμογής της ισορροπίας λευκού, τα ρυθμιστικά Vibrance και Saturation και τα στοιχεία ελέγχου B&W και HSL.
- Εφέ: Clarity, Dehaze, Vignette, Grain και Split Toning είναι όλα ένθετα εδώ.
- Γεωμετρία: Περιέχει τα στοιχεία ελέγχου που βρίσκονται στον πίνακα Μετασχηματισμός στη λειτουργική μονάδα Ανάπτυξης.
Ο καλύτερος τρόπος για να μάθετε εδώ είναι να παίξετε. Όλες οι επεξεργασίες σας δεν είναι καταστροφικές και στη δεξιά άκρη του Toolstrip, βρίσκετε το κουμπί Επαναφορά, το οποίο μπορείτε να χρησιμοποιήσετε για να επιστρέψετε στο σημείο που ξεκινήσατε. Φροντίστε να ελέγξετε τα καθοδηγούμενα σεμινάρια μέσα στην εφαρμογή.
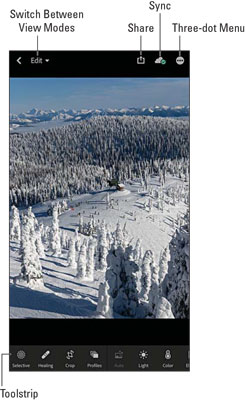
Εξοικειωθείτε με τα εργαλεία επεξεργασίας στο Lightroom για κινητά.
Εξαγωγή αντιγράφων
Αφού κάνετε όλη τη δουλειά για να βάλετε τις φωτογραφίες σας στην εφαρμογή, να τις ταξινομήσετε, να τις βαθμολογήσετε και να τις επεξεργαστείτε, πιθανότατα είστε έτοιμοι να τις μοιραστείτε με τον κόσμο. Φυσικά, μπορείτε να περιμένετε μέχρι να συγχρονιστούν όλα ξανά στο Lightroom Classic και να χρησιμοποιήσετε τη λειτουργία Εξαγωγή, αλλά δεν χρειάζεται να περιμένετε. Μπορείτε να επιλέξετε φωτογραφίες μέσα στο Lightroom και να μοιραστείτε επεξεργασμένα αντίγραφα στις αγαπημένες σας πλατφόρμες μέσων κοινωνικής δικτύωσης, άλλους επεξεργαστές φωτογραφιών, email, μηνύματα κειμένου ή ακόμα και τη φωτογραφική μηχανή σας. Στην πραγματικότητα, αυτός είναι ο καλύτερος τρόπος για να μοιράζεστε φωτογραφίες σε εφαρμογές κοινωνικών μέσων όπως το Facebook και το Instagram, οι οποίες καθιστούν δύσκολη την κοινή χρήση από την επιφάνεια εργασίας.
Αν κοιτάτε μικρογραφίες, πατήστε παρατεταμένα τη φωτογραφία που θέλετε να επιλέξετε (όπως ακριβώς όταν προσθέτετε φωτογραφίες σε άλμπουμ) και θα δείτε το εικονίδιο Share να εμφανίζεται στο κάτω μέρος της οθόνης (αναζητήστε την ετικέτα Share) . Εάν προβάλλετε μία φωτογραφία (όπως όταν εφαρμόζετε αξιολογήσεις ή επεξεργασία), εμφανίζεται ένα εικονίδιο Κοινή χρήση (ένα τετράγωνο με ένα βέλος που δείχνει προς τα πάνω) στην επάνω δεξιά γωνία της οθόνης. Πατώντας οποιοδήποτε εικονίδιο Κοινή χρήση αποκαλύπτονται επιλογές για κοινή χρήση σε άλλες εφαρμογές, άνοιγμα σε άλλες εφαρμογές, επεξεργασία σε άλλες εφαρμογές της Adobe ή απλώς αποθήκευση στο ρολό της κάμερας της συσκευής σας, όπως φαίνεται.
Οι διαθέσιμες επιλογές εξαρτώνται από το λειτουργικό σύστημα της συσκευής σας και τις άλλες εφαρμογές που έχετε εγκαταστήσει σε αυτήν τη συσκευή. Μόλις επιλέξετε μια επιλογή για κοινή χρήση, το Lightroom παρουσιάζει μια επιλογή για το μέγεθος της εικόνας, όπου μπορείτε να επιλέξετε είτε μικρό μέγεθος (καλό για τις περισσότερες κοινοποιήσεις μέσων κοινωνικής δικτύωσης) είτε μέγιστο διαθέσιμο (καλό για επεξεργασία). Λάβετε υπόψη ότι εάν η επιλεγμένη φωτογραφία συγχρονίστηκε από το Lightroom Classic, θα εργάζεστε μόνο με μια Έξυπνη προεπισκόπηση, η οποία περιορίζεται στα 2560 pixel στη μεγάλη πλευρά, επομένως δεν θα μπορείτε να εξάγετε τίποτα μεγαλύτερο από αυτό.
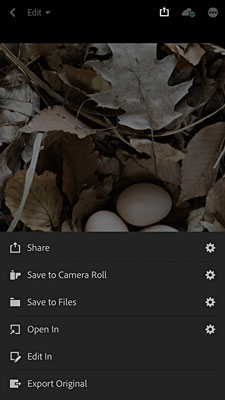
Οι επιλογές εξόδου είναι διαθέσιμες αφού πατήσετε το εικονίδιο Κοινή χρήση.
Αυτή είναι μόνο η κορυφή του Lightroom για φορητό παγόβουνο, οπότε εξερευνήστε, ελέγξτε τους πόρους που έχω μοιραστεί και διασκεδάστε.