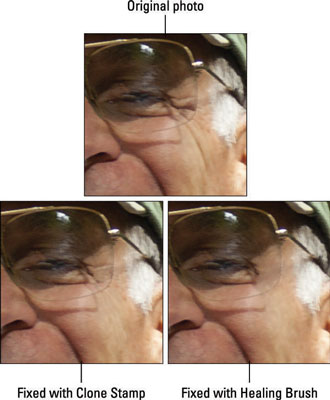Το Photoshop, ως ένα πολύπλοκο και ικανό ζώο, έχει πολλούς τρόπους για να ελαχιστοποιήσει ή να εξαλείψει τις ρυτίδες στα πορτρέτα. Μεταξύ των πιο ισχυρών εργαλείων για αυτή τη δουλειά είναι το Healing Brush, το Spot Healing Brush (ειδικά με την επιλογή Content-Aware), το Patch tool (επίσης με την επιλογή Content-Aware) και το Clone Stamp.
Τόσο το Healing Brush όσο και το Patch εργαλείο λειτουργούν αντιγράφοντας την υφή από τη μια περιοχή στην άλλη. Μπορείτε, για παράδειγμα, να επικαλύψετε την λεία υφή του δέρματος σε μια περιοχή με ρυτίδες, εξομαλύνοντας τις ρυτίδες διατηρώντας παράλληλα τη γενική τονικότητα και το χρώμα της περιοχής.
Για να εργαστείτε με το Healing Brush, κάντε Option+κλικ (Mac)/Alt+click (Windows) στην περιοχή από την οποία θέλετε να αντιγράψετε την υφή και, στη συνέχεια, κάντε κλικ και σύρετε πάνω από την περιοχή που διορθώνετε. Όταν επιλέγετε την επιλογή Στοίχιση από τη γραμμή επιλογών, διατηρείτε τη σχέση μεταξύ του σημείου από το οποίο θεραπεύεστε και της περιοχής πάνω στην οποία σύρετε.
Ανεξάρτητα από το πού μετακινείτε τον κέρσορα, το σημείο πηγής διατηρεί την ίδια απόσταση και κατεύθυνση. Κατά την επισκευή περιοχών ενός προσώπου, ωστόσο, μπορεί να είναι πιο εύκολο να αποεπιλέξετε το πλαίσιο ελέγχου Στοίχιση. Κάθε φορά που αφήνετε το κουμπί του ποντικιού, ξεκινάτε από το ίδιο σημείο πηγής. Χρησιμοποιώντας σύντομες κινήσεις, μπορείτε να θεραπεύσετε από την ίδια περιοχή πηγής σε οποιαδήποτε περιοχή της εικόνας σας.
Το Spot Healing Brush λειτουργεί όπως το Healing Brush για να επιδιορθώνει και να αντικαθιστά την υφή. Ωστόσο, αντί να ορίσετε ένα σημείο πηγής με Option+κλικ/Alt+κλικ, το Spot Healing Brush λαμβάνει δείγματα από την άμεση γύρω περιοχή, γεγονός που το καθιστά ιδανικό για την επιδιόρθωση μικρών ανωμαλιών σε μια περιοχή με μάλλον σταθερή υφή.
Η επιλογή Content-Aware για το Spot Healing Brush το κάνει ένα «έξυπνο» εργαλείο — κοιτάζει τη γύρω περιοχή και προσπαθεί να αναπαράγει τόσο την υφή όσο και το περιεχόμενο.
Για να εργαστείτε με το εργαλείο Patch, κάντε μια επιλογή με το εργαλείο Patch (ή με οποιαδήποτε από τις δυνατότητες επιλογής του Photoshop) και, στη συνέχεια, σύρετε με το εργαλείο Patch. Ανάλογα με την επιλογή που επιλέγετε από τη γραμμή επιλογών, μπορείτε είτε να επιλέξετε και να σύρετε την κατεστραμμένη περιοχή σε μια καλή περιοχή (επιλέξτε Πηγή από τη γραμμή επιλογών), είτε μπορείτε να επιλέξετε μια καλή περιοχή και να σύρετε στην κατεστραμμένη περιοχή (επιλέξτε Προορισμός) .
Μπορείτε να χρησιμοποιήσετε και το Healing Brush και το Patch εργαλείο για να εφαρμόσετε επίσης ένα προκαθορισμένο μοτίβο. Αυτό μπορεί να είναι χρήσιμο για την προσθήκη μιας υφής όπου δεν υπάρχει ήδη στην εικόνα σας.
Όπως το Healing Brush, κάνετε Option+click/Alt+click με το Clone Stamp για να ορίσετε την περιοχή από την οποία αντιγράφετε και, στη συνέχεια, ζωγραφίζετε πάνω από μια περιοχή για να κάνετε μια αλλαγή. Το Healing Brush αντιγράφει την υφή, αλλά το Clone Stamp αντιγράφει pixel, αντικαθιστώντας πλήρως την περιοχή πάνω στην οποία σύρετε. (Αυτό, φυσικά, εξαρτάται από τη λειτουργία ανάμειξης και την αδιαφάνεια που επιλέγετε από τη γραμμή επιλογών.)
Όπως το Healing Brush, το Clone Stamp προσφέρει την επιλογή Aligned. Το Σχήμα 9-3 δείχνει μια σύγκριση της μείωσης των ρυτίδων χρησιμοποιώντας το Clone Stamp (ρυθμισμένο σε Normal and 100% Opacity) και χρησιμοποιώντας το Healing Brush. (Εάν χρησιμοποιείτε το Clone Stamp για να επιδιορθώσετε το δέρμα, μειώστε την αδιαφάνεια και βεβαιωθείτε ότι έχετε επιλέξει μια περιοχή πηγής που έχει παρόμοιο χρώμα δέρματος και φωτισμό.)
Επίσης, στη γραμμή επιλογών του Clone Stamp, έχετε την επιλογή να εργαστείτε στο ενεργό επίπεδο (αγνοώντας pixel σε άλλα επίπεδα), να εργαστείτε στο ενεργό επίπεδο και στο επίπεδο αμέσως παρακάτω (το οποίο θα επιλέξετε όταν προσθέσετε ένα κενό επίπεδο για να κρατήσετε τα κλωνοποιημένα εικονοστοιχεία σας), ή χρησιμοποιώντας όλα τα επίπεδα στην εικόνα (χρήσιμο σε εικόνες με επίπεδα με περιοχές διαφάνειας και επίπεδα προσαρμογής).
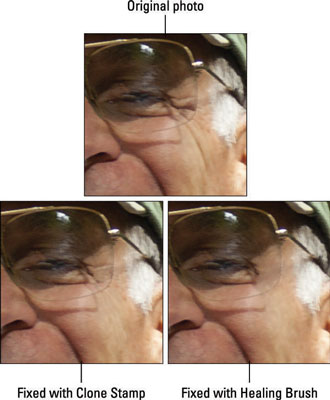
Το Clone Stamp (κάτω αριστερά) καλύπτει τις ρυτίδες, ενώ το Healing Brush (κάτω δεξιά) τις λιώνει.