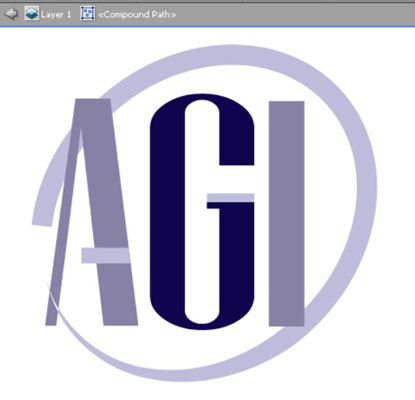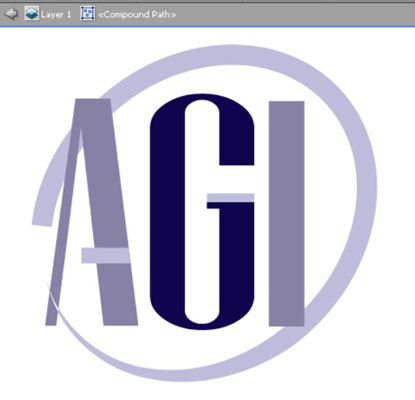Το Adobe Creative Suite 5 (Adobe CS5) Illustrator σάς επιτρέπει να διαχειρίζεστε αντικείμενα με ομαδοποίηση και κατάργηση ομαδοποίησης. Η λειτουργία Ομάδα είναι χρήσιμη όταν δημιουργείτε κάτι από πολλά αντικείμενα, όπως ένα λογότυπο. Χρησιμοποιώντας τη συνάρτηση Ομάδα, μπορείτε να διασφαλίσετε ότι όλα τα αντικείμενα που συνθέτουν το λογότυπο παραμένουν μαζί όταν το μετακινείτε, το περιστρέφετε, το κλιμακώνετε ή το αντιγράφετε.
Δημιουργία ομάδας
Ακολουθήστε αυτά τα βήματα για να δημιουργήσετε μια ομάδα:
Εάν δεν εργάζεστε ήδη με μια εικόνα που περιέχει μια δέσμη αντικειμένων, δημιουργήστε πολλά αντικείμενα σε μια νέα σελίδα — οπουδήποτε, οποιοδήποτε μέγεθος.
Για παράδειγμα, επιλέξτε το εργαλείο Rectangle και κάντε κλικ και σύρετε τη σελίδα αρκετές φορές για να δημιουργήσετε επιπλέον ορθογώνια.
Επιλέξτε το πρώτο αντικείμενο με το εργαλείο επιλογής και, στη συνέχεια, κρατήστε πατημένο το πλήκτρο Shift και κάντε κλικ σε ένα δεύτερο αντικείμενο.
Επιλέξτε Object→Group ή πατήστε Ctrl+G (Windows) ή Command+G (Mac).
Επιλέξτε Επιλογή→Αποεπιλογή και μετά κάντε κλικ σε ένα από τα αντικείμενα με το εργαλείο επιλογής.
Επιλέγονται και τα δύο αντικείμενα.
Ενώ τα δύο πρώτα αντικείμενα είναι ακόμα επιλεγμένα, Shift+κλικ σε ένα τρίτο αντικείμενο.
Με επιλεγμένα και τα τρία αντικείμενα, επιλέξτε Αντικείμενο→Ομαδοποίηση ξανά.
Ο εικονογράφος θυμάται τη σειρά ομαδοποίησης. Για να το αποδείξετε, επιλέξτε Επιλογή→Αποεπιλογή για να αποεπιλέξετε την ομάδα και μεταβείτε στο εργαλείο επιλογής ομάδας. (Κρατήστε πατημένο το κουμπί του ποντικιού στο εργαλείο άμεσης επιλογής για πρόσβαση στο εργαλείο επιλογής ομάδας.)
Με το εργαλείο επιλογής ομάδας, κάντε κλικ στο πρώτο αντικείμενο. όλα τα σημεία αγκύρωσης ενεργοποιούνται. Κάντε ξανά κλικ στο πρώτο αντικείμενο. το δεύτερο αντικείμενο γίνεται επιλεγμένο. Κάντε ξανά κλικ στο πρώτο αντικείμενο και επιλέγεται το τρίτο αντικείμενο.
Αυτό το εργαλείο ενεργοποιεί τα αντικείμενα με τη σειρά που τα ομαδοποιήσατε. Αφού ομαδοποιήσετε τα αντικείμενα, μπορείτε να τα αντιμετωπίσετε ως ένα ενιαίο αντικείμενο.
Για να καταργήσετε την ομαδοποίηση αντικειμένων, επιλέξτε Αντικείμενο→ Κατάργηση ομαδοποίησης ή χρησιμοποιήστε την εντολή πλήκτρου Ctrl+Shift+G (Windows) ή Command+Shift+G (Mac). Σε μια κατάσταση όπου ομαδοποιείτε αντικείμενα δύο φορές (επειδή έχετε προσθέσει ένα αντικείμενο στην ομάδα, για παράδειγμα), πρέπει να επιλέξετε Ungroup δύο φορές.
Χρήση της λειτουργίας απομόνωσης
Όταν χρησιμοποιείτε τη λειτουργία απομόνωσης στο Illustrator, μπορείτε εύκολα να επιλέξετε και να επεξεργαστείτε αντικείμενα σε μια ομάδα χωρίς να ενοχλείτε άλλα μέρη του έργου τέχνης σας. Απλώς κάντε διπλό κλικ σε μια ομάδα και ανοίγει σε μια ξεχωριστή λειτουργία απομόνωσης, όπου όλα τα αντικείμενα εκτός της ομάδας είναι αμυδρά και ανενεργά.
Κάντε τη δουλειά που πρέπει να κάνετε στην ομάδα και βγείτε από τη λειτουργία απομόνωσης κάνοντας κλικ στο βέλος στα αριστερά της Ομάδας στην επάνω αριστερή γωνία του παραθύρου.
Κάντε κλικ στο κουμπί Απομόνωση επιλεγμένου αντικειμένου στον πίνακα ελέγχου για γρήγορη πρόσβαση στη λειτουργία απομόνωσης.