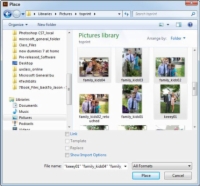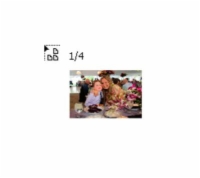Στο Illustrator CC πολλές δυνατότητες που σχετίζονται με την ενσωμάτωση εικόνων από άλλες μορφές αρχείων (εκτός του Illustrator). Πριν ξεκινήσετε τις νέες δυνατότητες, είναι συνετό να βεβαιωθείτε ότι καταλαβαίνετε πώς να εισάγετε ή να τοποθετείτε εικόνες στο Illustrator.
Χρησιμοποιώντας File→Place, μπορείτε να τοποθετήσετε ένα αρχείο στο Illustrator. Το Illustrator υποστηρίζει περισσότερες από 20 μορφές αρχείων, οι πιο δημοφιλείς από τις οποίες είναι εγγενείς εικόνες Photoshop (PSD), EPS, JPEG, PNG, TIFF, AutoCAD (dxf, dwg) και άλλα αρχεία Illustrator (AI). Αυτή η δυνατότητα δεν είναι καθόλου νέα, αλλά το νέο είναι το γεγονός ότι μπορείτε πλέον να επιλέξετε να τοποθετήσετε πολλές εικόνες ταυτόχρονα.
Για να δείτε πώς μπορείτε να τοποθετήσετε πολλές εικόνες, καθώς και για να μάθετε πώς να χρησιμοποιείτε μερικές άλλες νέες δυνατότητες που σχετίζονται με την τοποθέτηση εικόνων στο Illustrator CC, ακολουθήστε αυτά τα βήματα.
1 Στο Illustrator CC, επιλέξτε Αρχείο→ Νέο για να δημιουργήσετε ένα νέο κενό αρχείο.
Στο παράθυρο διαλόγου Νέο έγγραφο, απλώς επιλέξτε το Βασικό προφίλ RGB από το αναπτυσσόμενο μενού Προφίλ και πατήστε OK.
2 Επιλέξτε Αρχείο→ Θέση.
Εμφανίζεται το πλαίσιο διαλόγου Place.
3 Μεταβείτε στο φάκελο που περιέχει τις εικόνες σας και, στη συνέχεια, επιλέξτε τις εικόνες σας. Για αυτό το παράδειγμα, απλώς επιλέξτε το φάκελο Εικόνες και, στη συνέχεια, κρατήστε πατημένο το πλήκτρο Ctrl (Windows) ή cmd (Mac) και επιλέξτε δύο ή περισσότερες εικόνες για τοποθέτηση.
Εάν κρατήσετε πατημένο το πλήκτρο Shift ενώ επιλέγετε μία εικόνα και, στη συνέχεια, ενώ εξακολουθείτε να κρατάτε πατημένο το πλήκτρο Shift, επιλέξτε μια άλλη εικόνα, θα επιλέξετε αυτά τα δύο αρχεία και όλα τα αρχεία που βρίσκονται μεταξύ των δύο στο πλαίσιο διαλόγου Τοποθέτηση.
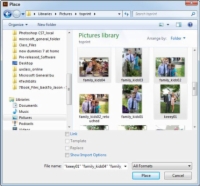
4 Κρατήστε πατημένο το πλήκτρο Shift για να επιλέξετε διαδοχικές εικόνες ή τα πλήκτρα Ctrl (Windows) ή cmd (Mac) για να επιλέξετε μη διαδοχικά αρχεία. Μην κάνετε κλικ στο Τοποθέτηση ακόμα!
Σημειώστε ότι στο πλαίσιο διαλόγου "Τοποθέτηση", έχετε την επιλογή να επιλέξετε ή να καταργήσετε την επιλογή ενός πλαισίου ελέγχου "Σύνδεση". Είναι σημαντικό για εσάς να κατανοήσετε τι σημαίνει αυτή η επιλογή και πώς επηρεάζει η επιλογή το αρχείο σας.
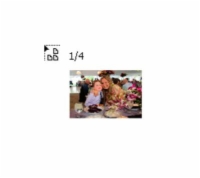
5 Βεβαιωθείτε ότι ΔΕΝ είναι επιλεγμένο το Link, όπως βλέπετε σε αυτήν την εικόνα και, στη συνέχεια, πατήστε το πλήκτρο Place. Εάν δείτε μια προειδοποίηση Αναντιστοιχίας προφίλ ή Επικόλληση προφίλ, απλώς αφήστε το παράθυρο στις προεπιλεγμένες ρυθμίσεις του και πατήστε OK.
Αφού πατήσετε το Place, εμφανίζεται ένας δρομέας φόρτωσης με ένδειξη για το πόσες εικόνες έχετε τοποθετήσει και το σύνολο που θέλετε να τοποθετήσετε, όπως βλέπετε σε αυτό το σχήμα. Κάθε φορά που κάνετε κλικ στον πίνακα γραφικών, τοποθετείται ένα από τα αρχεία εικόνας σας.
6 Κάντε κλικ στο artboard για να τοποθετήσετε τις εικόνες σας.
Μπορείτε να πατήσετε το πλήκτρο Esc για να παραλείψετε την τοποθέτηση ενός αρχείου και να προχωρήσετε στο επόμενο.