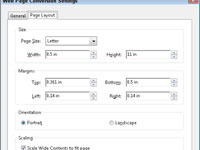Το Adobe Acrobat Creative Suite 5 μπορεί να καταγράψει περιεχόμενο ιστού, όπως ειδήσεις ή επιχειρηματικές πληροφορίες και να το μετατρέψει σε αρχείο PDF. Μπορείτε να μετατρέψετε μια μεμονωμένη ιστοσελίδα ή έναν ολόκληρο ιστότοπο.
Εάν θέλετε να μετατρέψετε μόνο μία σελίδα και χρησιμοποιείτε τον Internet Explorer, κάντε κλικ στο κουμπί Μετατροπή ιστοσελίδας σε PDF. Αυτό το βήμα μετατρέπει την τρέχουσα ιστοσελίδα σε PDF. Εάν θέλετε να μετατρέψετε περισσότερες από μία σελίδες, ακολουθήστε αυτά τα βήματα μέσα από το Acrobat (όχι το πρόγραμμα περιήγησής σας):
1 Από το κύριο μενού του Acrobat, επιλέξτε Αρχείο→Δημιουργία PDF→Από ιστοσελίδα.
Ανοίγει το παράθυρο διαλόγου Δημιουργία PDF από ιστοσελίδα.
2 Στο πλαίσιο κειμένου URL, εισαγάγετε τη διεύθυνση URL για τον ιστότοπο που θέλετε να μετατρέψετε σε PDF.
Χρησιμοποιήστε τη διεύθυνση URL ανώτατου επιπέδου. Θα επιλέξετε επιπλέον σελίδες στο επόμενο βήμα.
3 Κάντε κλικ στο κουμπί Λήψη πολλαπλών επιπέδων.
Αυτό λέει στο Acrobat να καταγράψει επιπλέον σελίδες που συνδέονται από την κύρια σελίδα που τραβάτε.
4 Επιλέξτε είτε Stay On Same Path είτε Stay on Same Server.
Επιλέξτε το πλαίσιο ελέγχου Stay On Same Path εάν θέλετε να μετατραπούν σε PDF μόνο σελίδες από την εισαγόμενη διεύθυνση URL.
Επιλέξτε το πλαίσιο ελέγχου Stay On Same Server για λήψη μόνο σελίδων που βρίσκονται στον ίδιο διακομιστή με τη διεύθυνση URL που καταχωρίσατε.
Να είστε προσεκτικοί όταν επιλέγετε το κουμπί επιλογής Λήψη ολόκληρου του ιστότοπου αντί για το κουμπί επιλογής Λήψη μόνο. Η επιλογή Λήψη ολόκληρου του ιστότοπου μπορεί να πάρει τεράστιο χρόνο και να μην έχει καμία σχέση με αυτό που χρειάζεστε.
5 Κάντε κλικ στο κουμπί Ρυθμίσεις.
Ανοίγει το παράθυρο διαλόγου Ρυθμίσεις μετατροπής ιστοσελίδας, ώστε να μπορείτε να δείτε τους αποδεκτούς τύπους αρχείων και να αλλάξετε τις ρυθμίσεις PDF.
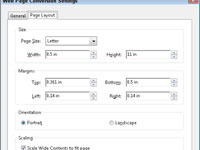
6 Κάντε κλικ στην καρτέλα Διάταξη σελίδας.
Στην καρτέλα Διάταξη σελίδας του παραθύρου διαλόγου Ρυθμίσεις μετατροπής ιστοσελίδας, μπορείτε να κάνετε αλλαγές στο μέγεθος, τον προσανατολισμό και τα περιθώρια σελίδας, εάν η ιστοσελίδα απαιτεί ευρύτερη ή μεγαλύτερη διάταξη.
7 Όταν ολοκληρώσετε τις αλλαγές στο παράθυρο διαλόγου Ρυθμίσεις μετατροπής ιστοσελίδας, κάντε κλικ στο OK.
Επιστρέφετε στο παράθυρο διαλόγου Δημιουργία PDF από ιστοσελίδα.
8 Στο παράθυρο διαλόγου Δημιουργία PDF από ιστοσελίδα, κάντε κλικ στο κουμπί Δημιουργία για να δημιουργήσετε ένα PDF.
Ανοίγει το παράθυρο Κατάσταση λήψης, που δείχνει τον ρυθμό λήψης.
Όταν ολοκληρωθεί η λήψη, η επιλεγμένη ιστοσελίδα (για την καταχωρημένη διεύθυνση URL) εμφανίζεται ως έγγραφο PDF, με άθικτους υπερσυνδέσμους (συνδέσμους προς άλλες σελίδες του ιστότοπου). Όταν επιλέγονται σύνδεσμοι στην ιστοσελίδα που έχει μετατραπεί, μπορείτε να ανοίξετε τη συνδεδεμένη σελίδα είτε στο Acrobat είτε στο πρόγραμμα περιήγησης Ιστού.