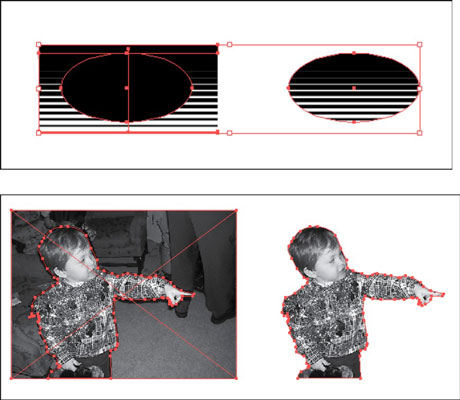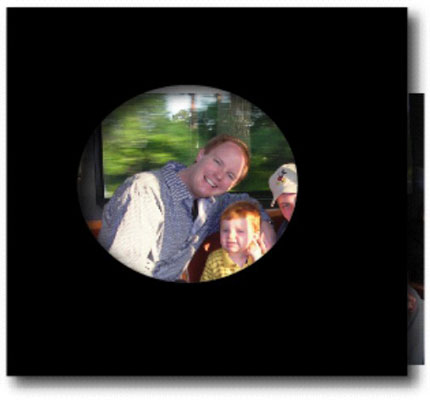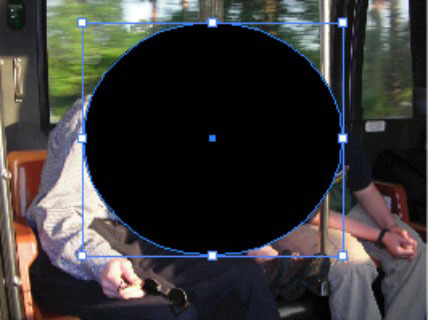Το Adobe Creative Suite 5 (Adobe CS5) Illustrator περιλαμβάνει τη λειτουργία Clipping Mask. Παρόμοια με το να κοιτάτε μέσα από μια τρύπα σε ένα κομμάτι χαρτί στα αντικείμενα που βρίσκονται κάτω από αυτό, μια μάσκα αποκοπής επιτρέπει σε ένα κορυφαίο αντικείμενο να ορίζει τα επιλεγμένα σχήματα από κάτω. με μια μάσκα αποκοπής, ωστόσο, η περιοχή γύρω από το καθοριστικό σχήμα είναι διαφανής.
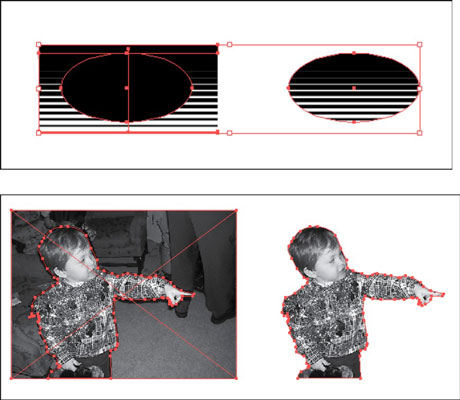
Ορισμένα στοιχεία που χρησιμοποιούν τη λειτουργία μάσκας αποκοπής.
Ίσως θυμάστε πώς μοιάζει μια μάσκα φιλμ — είναι μαύρη για να αποκλείει την εικόνα και να καθαρίζει πού θέλετε να προβάλετε μια εικόνα.
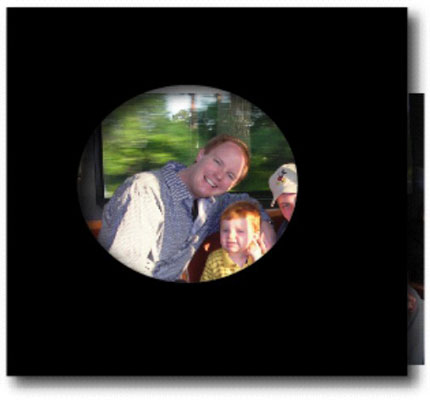
Μια συμβατική μάσκα φιλμ.
Η λειτουργία μάσκας αποκοπής στο Adobe CS5 Illustrator χρησιμοποιεί την ίδια αρχή με τη συμβατική μάσκα φιλμ. Κρύβει την περιοχή έξω από την περιοχή της μάσκας.
Επιλέξτε Αρχείο→ Τόπος για να τοποθετήσετε μια εικόνα.
Οι μάσκες λειτουργούν με αντικείμενα που δημιουργούνται στο Illustrator και με αντικείμενα τοποθετημένα (σαρωμένα ή με άλλο τρόπο εισαγωγή) εκεί.
Δημιουργήστε το στοιχείο που θέλετε να χρησιμοποιήσετε ως μάσκα χρησιμοποιώντας το εργαλείο στυλό για να δημιουργήσετε ένα σχήμα ή μια κλειστή διαδρομή.
Για παράδειγμα, ο κύκλος είναι η μάσκα. (Η φωτογραφία από κάτω είναι η τοποθετημένη εικόνα από το Βήμα 1.) Ο κύκλος τοποθετείται στο σημείο που θα δημιουργηθεί η μάσκα. Το χρώμα, το γέμισμα και οι τιμές του σχήματος δεν έχουν σημασία γιατί αλλάζουν αυτόματα σε Κανένα όταν δημιουργείτε μια μάσκα.
Σημείωση: Όταν δημιουργείτε μια μάσκα αποκοπής, βεβαιωθείτε ότι το αντικείμενο που θα χρησιμοποιηθεί ως μάσκα έχει κλειστό σχήμα και βρίσκεται στην κορυφή της σειράς στοίβαξης.
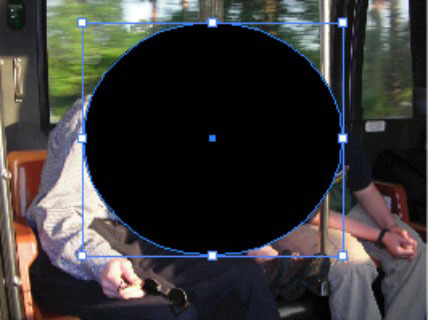
Τοποθετήστε το σχήμα της μάσκας πάνω από το αντικείμενο.
Χρησιμοποιήστε το εργαλείο επιλογής για να επιλέξετε την τοποθετημένη εικόνα και το σχήμα.
Κάντε Shift-κλικ για να προσθέσετε ένα αντικείμενο στην επιλογή.
Επιλέξτε Αντικείμενο→ Μάσκα αποκοπής→ Δημιουργία.
Εναλλακτικά, μπορείτε να χρησιμοποιήσετε τη συντόμευση πληκτρολογίου Ctrl+7 (Windows) ή Command+7 (Mac) για να δημιουργήσετε τη μάσκα αποκοπής.
Τα-ντα! Δημιουργήσατε τη μάσκα αποκοπής. Τα καλυμμένα στοιχεία ομαδοποιούνται, αλλά μπορείτε να χρησιμοποιήσετε το εργαλείο άμεσης επιλογής για να μετακινήσετε την εικόνα ή τη μάσκα ξεχωριστά.
Για να απενεργοποιήσετε τη μάσκα αποκοπής, επιλέξτε Αντικείμενο→ Μάσκα αποκοπής→Απελευθέρωση.
Μπορείτε επίσης να χρησιμοποιήσετε κείμενο ως μάσκα αποκοπής: Πληκτρολογήστε μια λέξη και βεβαιωθείτε ότι είναι τοποθετημένη πάνω από μια εικόνα ή άλλο αντικείμενο (ή αντικείμενα) του Illustrator. Στη συνέχεια, επιλέξτε τόσο το κείμενο όσο και το αντικείμενο και επιλέξτε Αντικείμενο→ Μάσκα αποκοπής→ Δημιουργία.