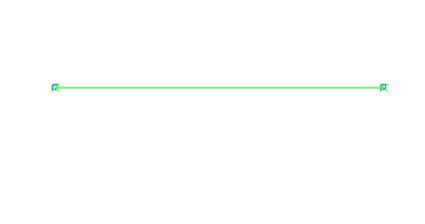Οι βασικές λειτουργίες των εργαλείων στυλό στο Adobe Creative Suite 5 (Adobe CS5) περιλαμβάνουν τη δημιουργία μιας απλής διαδρομής, που ονομάζεται επίσης γραμμή. Αυτή η απλή διαδρομή μπορεί να είναι ελεύθερης μορφής ή να περιορίζεται από τυπικές μετρήσεις γωνίας και μπορεί να γίνει η βάση για μια πιο περίπλοκη απεικόνιση.
Απλή δημιουργία ευθείας γραμμής
Δημιουργήστε μια απλή, ευθεία γραμμή με τα εργαλεία πένας με μερικά απλά πλήκτρα.
Πατήστε D ή κάντε κλικ στα μικρά ασπρόμαυρα έγχρωμα δείγματα στο κάτω μέρος του πίνακα Εργαλεία.
Επιστρέφετε στα προεπιλεγμένα χρώματα μιας μαύρης διαδρομής και ενός λευκού γεμίσματος. Με το μαύρο σαν χτύπημα, μπορείτε να δείτε καθαρά την πορεία σας.
Το κόλπο να πατήσετε το D για να αλλάξετε τα χρώματα του προσκηνίου και του φόντου στα προεπιλεγμένα ασπρόμαυρα λειτουργεί επίσης στο Photoshop και το InDesign.
Κάντε κλικ στο δείγμα γεμίσματος, στο κάτω μέρος του πίνακα Εργαλεία, για να βεβαιωθείτε ότι το δείγμα γεμίσματος βρίσκεται μπροστά από το δείγμα Stroke και, στη συνέχεια, πατήστε το πλήκτρο προς τα εμπρός κάθετο (/) για να αλλάξετε το γέμισμα σε Κανένα.
Ανοίξτε μια νέα κενή σελίδα και επιλέξτε το εργαλείο στυλό.
Παρατηρήστε ότι όταν μετακινείτε το ποντίκι πάνω από τον πίνακα τέχνης, ο δρομέας της πένας εμφανίζεται με ένα Χ δίπλα του, υποδεικνύοντας ότι δημιουργείτε το πρώτο σημείο αγκύρωσης μιας διαδρομής.
Κάντε κλικ στον πίνακα τέχνης για να δημιουργήσετε το πρώτο σημείο αγκύρωσης μιας γραμμής.
Το Χ εξαφανίζεται.
Αποφύγετε να σύρετε το ποντίκι διαφορετικά θα καταλήξετε να δημιουργήσετε μια καμπύλη και όχι ένα ευθύ τμήμα.
Κάντε κλικ οπουδήποτε αλλού στο έγγραφο για να δημιουργήσετε το τελικό σημείο αγκύρωσης της γραμμής.
Το Illustrator δημιουργεί μια διαδρομή μεταξύ των δύο σημείων αγκύρωσης. Ουσιαστικά, το μονοπάτι μοιάζει με ένα τμήμα γραμμής με ένα σημείο αγκύρωσης σε κάθε άκρο.
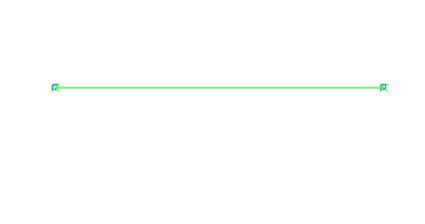
Διόρθωση ευθείας γραμμής
Για να κάνετε μια διόρθωση σε μια γραμμή που έχετε ήδη δημιουργήσει με το εργαλείο Pen:
Επιλέξτε Επιλογή→Αποεπιλογή για να βεβαιωθείτε ότι δεν έχουν επιλεγεί αντικείμενα.
Επιλέξτε το εργαλείο άμεσης επιλογής από τον πίνακα Εργαλεία.
Παρατηρήστε τη χρήσιμη λειτουργία που μεγεθύνει το σημείο αγκύρωσης όταν περνάτε από πάνω με το εργαλείο Άμεσης επιλογής.
Κάντε κλικ σε μια άγκυρα για να επιλέξετε ένα σημείο στη γραμμή.
Παρατηρήστε ότι το επιλεγμένο σημείο αγκύρωσης είναι συμπαγές και το άλλο είναι κοίλο. Το Solid υποδηλώνει ότι το σημείο αγκύρωσης στο οποίο κάνατε κλικ είναι ενεργό ενώ το hollow είναι ανενεργό.
Κάντε κλικ και σύρετε το σημείο αγκύρωσης με το εργαλείο άμεσης επιλογής.
Το επιλεγμένο σημείο αγκύρωσης μετακινείται, αλλάζοντας την κατεύθυνση της διαδρομής ενώ δεν επηρεάζει το άλλο σημείο αγκύρωσης.
Χρησιμοποιήστε το εργαλείο άμεσης επιλογής (πατήστε A για να χρησιμοποιήσετε τη συντόμευση πληκτρολογίου για να επιλέξετε το εργαλείο άμεσης επιλογής) για να κάνετε διορθώσεις σε διαδρομές.
Βεβαιωθείτε ότι είναι ενεργό μόνο το σημείο αγκύρωσης που θέλετε να αλλάξετε. Εάν επιλεγεί ολόκληρη η διαδρομή, όλα τα σημεία αγκύρωσης είναι σταθερά. Εάν επιλεγεί μόνο ένα σημείο αγκύρωσης, όλα εκτός από αυτό το ένα σημείο θα είναι κούφια.
Δημιουργία περιορισμένης ευθείας γραμμής
Μερικές φορές χρειάζεται να δημιουργήσετε μια πραγματική ευθεία γραμμή — μια που είναι σε πολλαπλάσια γωνίας 45 μοιρών. Το Illustrator το κάνει εύκολο.
Επιλέξτε το εργαλείο στυλό και κάντε κλικ στον πίνακα γραφικών οπουδήποτε για να τοποθετήσετε ένα σημείο αγκύρωσης.
Κρατήστε πατημένο το πλήκτρο Shift και κάντε κλικ σε άλλη θέση για να τοποθετήσετε το τελικό σημείο αγκύρωσης.
Παρατηρήστε ότι όταν κρατάτε πατημένο το πλήκτρο Shift, η γραμμή κουμπώνει σε πολλαπλάσιο των 45 μοιρών.
Αφήστε το κουμπί του ποντικιού πριν αφήσετε το πλήκτρο Shift, διαφορετικά η γραμμή θα βγει εκτός ευθυγράμμισης.