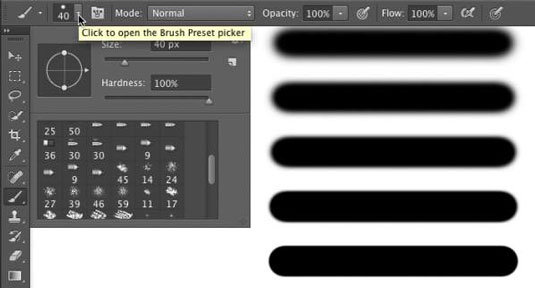Μπορείτε να ελέγχετε πού λειτουργεί το εργαλείο βούρτσας επιλέγοντας ένα άκρο βούρτσας συγκεκριμένου μεγέθους, σχήματος και σκληρότητας (η θολότητα ή η έλλειψή του, κατά μήκος των άκρων μιας στρογγυλής μύτης βούρτσας). Θυμηθείτε, επίσης, ότι μπορείτε να χρησιμοποιήσετε το πινέλο και άλλα εργαλεία ζωγραφικής για να δημιουργήσετε ανεπαίσθητες αλλαγές στα υπάρχοντα χρώματα.
Επιλέγοντας μια κατάλληλη λειτουργία ανάμειξης και αδιαφάνεια, μπορείτε να αναμίξετε το χρώμα ζωγραφικής στα υπάρχοντα χρώματα στην εικόνα σας. Λάβετε αυτές τις βασικές αποφάσεις από τη γραμμή Επιλογών, που εμφανίζεται για το εργαλείο Brush.
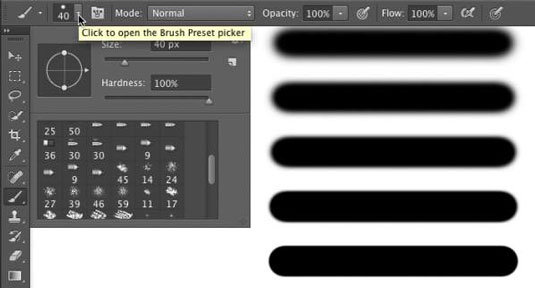
Λάβετε τις κύριες αποφάσεις σχετικά με τη συμπεριφορά του εργαλείου ζωγραφικής από τη γραμμή Επιλογών.
Όπως βλέπετε στο σχήμα, η γραμμή Επιλογών σάς δίνει πρόσβαση σε ένα μικροσκοπικό πλαίσιο πινέλου, από το οποίο μπορείτε να επιλέξετε μια άκρη βούρτσας, να αλλάξετε το μέγεθος, τον προσανατολισμό, τη στρογγυλότητά της (ορισμένες άκρες βούρτσας) και να προσαρμόσετε τη σκληρότητα των άκρων της βούρτσας. (Μόνο οι στρογγυλές άκρες βούρτσας χρησιμοποιούν τη ρύθμιση σκληρότητας στη γραμμή επιλογών.)
Οι πέντε γραμμές δείγματος στα δεξιά δείχνουν τη σκληρότητα, από 0% έως 100% σε βήματα 25%, όλες χρησιμοποιώντας μια βούρτσα 40 pixel. Το εργαλείο Brush μπορεί να χρησιμοποιήσει οποιαδήποτε άκρη βούρτσας που έχετε στον πίνακα Brush — και μπορείτε να προσαρμόσετε τη μύτη της βούρτσας με διάφορους τρόπους.
Είστε ήδη έτοιμοι να ζωγραφίσετε στο Photoshop! Επιλέξτε ένα χρώμα προσκηνίου, επιλέξτε το μέγεθος πινέλου που θέλετε, αποφασίστε πόσο σκληρές ή ασαφείς πρέπει να είναι οι άκρες, αλλάξτε τη λειτουργία ανάμειξης και την αδιαφάνεια (αν θέλετε) και σύρετε το εργαλείο στην εικόνα σας. (Και, ίσως το καλύτερο από όλα, δεν χρειάζεται νέφτι για τον καθαρισμό — απλώς αλλάξτε εργαλεία στην Εργαλειοθήκη.)
Καθώς εργάζεστε με τα εργαλεία που χρησιμοποιούν βούρτσα, να θυμάστε πάντα ότι η επιλεγμένη άκρη βούρτσας εφαρμόζεται ως μια σειρά από μεμονωμένες αποτυπώσεις, που ονομάζονται στιγμιότυπα. Θεωρήστε ότι μια περίπτωση είναι μια εντύπωση της μύτης της βούρτσας, όπως το να χτυπάτε ένα στυλό μια φορά σε ένα κομμάτι χαρτί — αφήνει μια μόνο κουκκίδα.
Ρίξτε μια ματιά στα εξωτερικά σύνορα σε αυτό το σχήμα. Η αλλαγή της τιμής Spacing του tip brush (στον κύριο πίνακα Brush, που ανοίγει από το μενού Window του Photoshop) δείχνει πώς εμφανίζονται οι παρουσίες. Επάνω αριστερά, το διάστημα ορίζεται στο προεπιλεγμένο 25% και προκύπτει μια συνεχής γραμμή.
Επάνω δεξιά, το Spacing έχει οριστεί στο 67% και οι μεμονωμένες περιπτώσεις μύτης βούρτσας είναι ορατές ως επικαλυπτόμενοι κύκλοι. Κάτω αριστερά, το διάστημα έχει οριστεί στο 133% — αυτή είναι μια ρύθμιση που μπορείτε να χρησιμοποιήσετε για μια διακεκομμένη ή διακεκομμένη γραμμή — και κάθε στιγμιότυπο μύτης βούρτσας είναι ορατό ξεχωριστά.

Η αλλαγή του διαστήματος καθιστά ορατές τις μεμονωμένες περιπτώσεις μύτης βούρτσας.
Εάν γνωρίζετε ότι έχετε ρυθμίσει τον κέρσορα για να δείχνει την άκρη της βούρτσας, αλλά βλέπετε το μικροσκοπικό σταυρόνημα, ελέγξτε το πλήκτρο Caps Lock στο πληκτρολόγιό σας. Το Caps Lock εναλλάσσεται μεταξύ δρομέων ακριβείας και μεγέθους βούρτσας για τα εργαλεία που χρησιμοποιούν βούρτσα.
Όταν αλλάζετε τη ρύθμιση Αδιαφάνειας του εργαλείου Brush στη γραμμή Επιλογών, αλλάζετε την εμφάνιση της διαδρομής στο σύνολό της. Η αλλαγή της ρύθμισης Ροή (επίσης στη γραμμή Επιλογών), από την άλλη πλευρά, αλλάζει την ποσότητα του χρώματος που εφαρμόζεται σε κάθε εμφάνιση της άκρης του πινέλου.
Όταν η ροή μειώνεται και η απόσταση έχει ρυθμιστεί σε λιγότερο από 100%, η επικαλυπτόμενη περιοχή κάθε στιγμιότυπου πινέλου εμφανίζεται πιο σκούρα (ή πιο ανοιχτή όταν ζωγραφίζετε, για παράδειγμα, με λευκό σε μαύρο).
Ένα τελευταίο στοιχείο στη γραμμή επιλογών για το εργαλείο Brush αξίζει μια γρήγορη ματιά. Στα δεξιά του πεδίου Ροή βρίσκεται το κουμπί Airbrush. Όταν το Airbrush είναι ενεργοποιημένο (το κουμπί γίνεται σκούρο), η τιμή Flow αποκτά περισσότερο νόημα.
Καθώς ζωγραφίζετε με το πινέλο στη λειτουργία Airbrush με μειωμένη ρύθμιση ροής, η παύση του δρομέα με το κουμπί του ποντικιού προς τα κάτω επιτρέπει στο χρώμα να συσσωρευτεί (να γίνει πιο αδιαφανές) σαν να χρησιμοποιούσατε πραγματικό αερογράφο. Μπορείτε να χρησιμοποιήσετε το Airbrush τόσο ως παραδοσιακός καλλιτέχνης αερογράφου όσο και για προσομοίωση βαφής με σπρέι. Μπορείτε να δείτε και τα δύο σε αυτό το σχήμα.

Αερογράφος και βαφή με σπρέι με την επιλογή Airbrush για το εργαλείο Brush.
Εάν ο υπολογιστής σας διαθέτει επεξεργαστή και κάρτα βίντεο που υποστηρίζουν σχέδιο OpenGL, μπορείτε να περιστρέψετε την εικόνα στην οθόνη για ευκολότερη ζωγραφική — όχι να περιστρέψετε τον καμβά, αλλά να περιστρέψετε την εικόνα στην οθόνη! Αυτό μπορεί να είναι εξαιρετικό για να τελειοποιήσετε μια μάσκα στρώματος ή να κάνετε άλλες λεπτές εργασίες ζωγραφικής.
Η χρήση του εργαλείου Rotate View (ενσωματωμένο με το εργαλείο Hand) σάς επιτρέπει να τακτοποιήσετε το έργο τέχνης για την πιο άνετη ζωγραφική σας. Ενώ σύρετε το εργαλείο Περιστροφής προβολής, το κόκκινο βέλος της πυξίδας στην οθόνη σας προσανατολίζει πάντα στην κορυφή της εικόνας. Όταν θέλετε η εικόνα να προσανατολιστεί πίσω στην κορυφή, απλώς κάντε διπλό κλικ στο εικονίδιο του εργαλείου Περιστροφή προβολής στον πίνακα Εργαλείων.