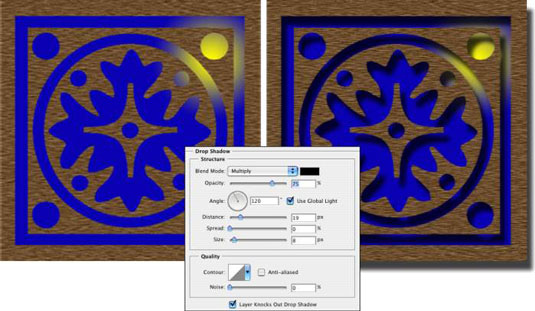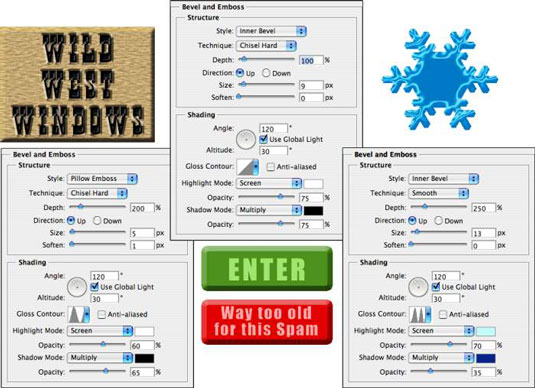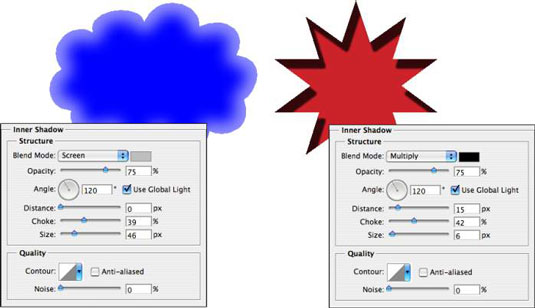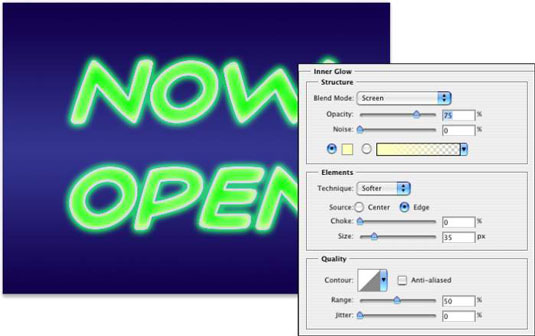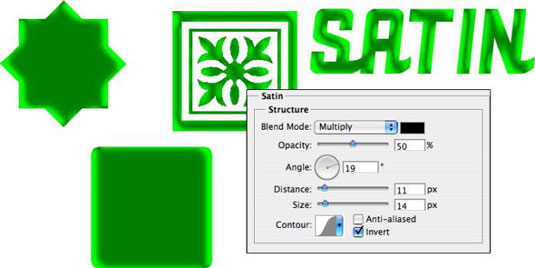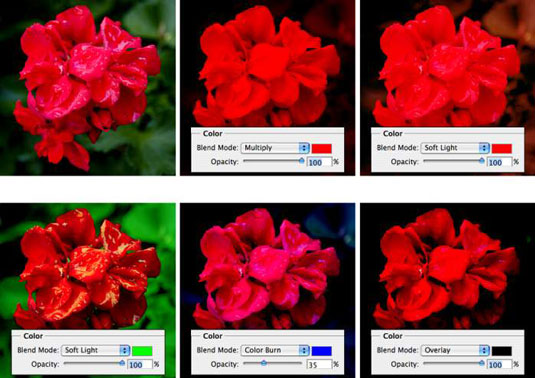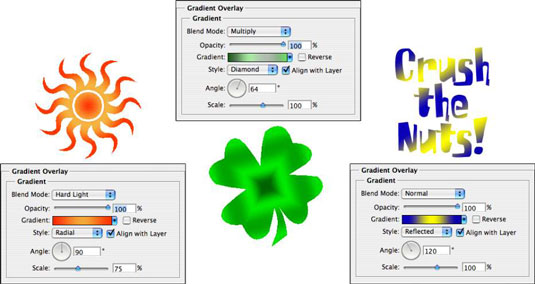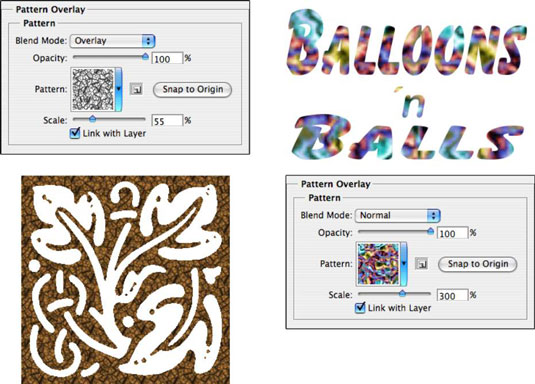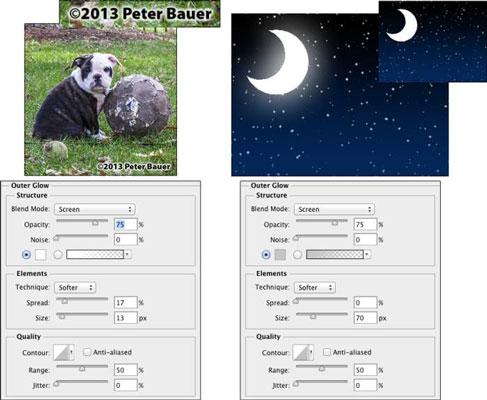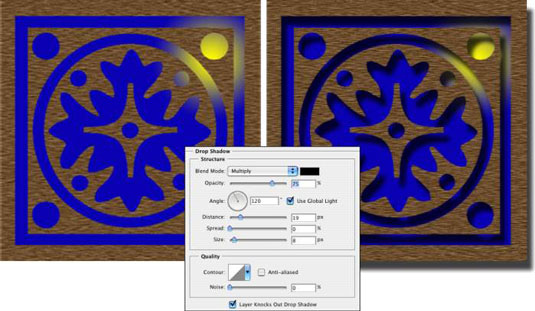Εδώ είναι τα βασικά για καθένα από τα δέκα εφέ επιπέδων του Photoshop, που δείχνουν τις διαθέσιμες επιλογές στο πλαίσιο διαλόγου Στυλ επιπέδου για αυτό το εφέ σε ένα ένθετο, καθώς και ένα ή περισσότερα παραδείγματα.
Φάλτσο και ανάγλυφο
Ίσως το πιο διασκεδαστικό από όλα τα εφέ επιπέδου Photoshop, το Bevel and Emboss είναι ένας γρήγορος και εύκολος τρόπος για να προσθέσετε μια τρισδιάστατη εμφάνιση στο έργο τέχνης σας. Μπορείτε να εφαρμόσετε ένα εφέ επιπέδου Bevel and Emboss σε κείμενο ή σε κουμπιά για τον ιστότοπό σας. Μπορείτε επίσης να χρησιμοποιήσετε αυτό το εφέ για να δημιουργήσετε πιο σύνθετα στοιχεία στο έργο τέχνης σας, παραδείγματα των οποίων εμφανίζονται σε αυτό το σχήμα.
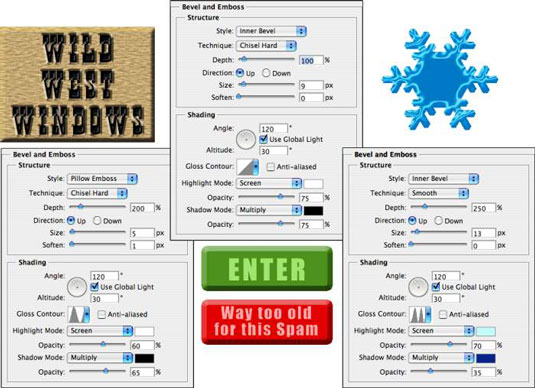
Όταν νιώθετε την ανάγκη και έχετε τον χρόνο να αφήσετε τη φαντασία σας να διασκεδάσει στα εύφορα πεδία της διασκέδασης του Photoshop, τα φίλτρα είναι πρώτα, αλλά το εφέ στρώματος Bevel and Emboss ακολουθεί γόνιμα. Αφιερώστε χρόνο για να παίξετε με τις διάφορες ρυθμίσεις στο παράθυρο Λοξοτομή και ανάγλυφο του πλαισίου διαλόγου Στυλ επιπέδου για να δείτε τι κάνουν.
Προσθέστε ένα νέο επίπεδο, δημιουργήστε ένα απλό σχήμα (ίσως με ένα από τα εργαλεία σχήματος), επιλέξτε Bevel and Emboss από το αναδυόμενο μενού στο κάτω μέρος του πίνακα Layers και πειραματιστείτε. (Μια προειδοποίηση: Δεν θα δείτε καμία αλλαγή στο στρώμα σας με το στυλ Stroke Emboss, εκτός εάν χρησιμοποιείτε επίσης το εφέ επιπέδου Stroke.)
Εγκεφαλικό
Κάθε ένα από τα ένθετα από το πλαίσιο διαλόγου Στυλ επιπέδου στα σχήματα αυτής της ενότητας έχει εφαρμοστεί ένα εφέ μαύρου στρώματος Stroke ενός εικονοστοιχείου. Η προσθήκη αυτής της μικροσκοπικής διαδρομής βοηθά στην απενεργοποίηση του πλαισίου διαλόγου από το φόντο.
Το Stroke δεν είναι μόνο ένα εύχρηστο και πρακτικό εργαλείο παραγωγής, αλλά είναι επίσης ένα υπέροχο δημιουργικό εφέ, ειδικά όταν το χρησιμοποιείτε σε συνδυασμό με άλλα εφέ στρώματος. Για παράδειγμα, ένα χτύπημα ενός χρώματος με αντίθεση είναι ένας πολύ καλός τρόπος για να επαναπροσδιορίσετε την άκρη του αντικειμένου σας όταν εργάζεστε με μια εξωτερική λάμψη και μια εσωτερική σκιά.

Εσωτερική σκιά
Μπορείτε να κάνετε μερικά πράγματα με το εφέ επιπέδου Inner Shadow, όπως μπορείτε να δείτε σε αυτό το σχήμα. Συγκρίνετε τα δύο σετ επιλογών. Στα αριστερά, μια απαλή, ανοιχτόχρωμη εσωτερική σκιά που χρησιμοποιεί τη λειτουργία Screen blending mode μαλακώνει τις άκρες.
Στα δεξιά, μια σκληρή εσωτερική σκιά, χρησιμοποιώντας ένα σκούρο χρώμα και τη λειτουργία πολλαπλασιασμού ανάμειξης, δημιουργεί μια εντελώς διαφορετική εμφάνιση. Παρά το τι μπορεί να σας λένε τα μάτια σας, το εφέ στρώματος εφαρμόζεται στο κόκκινο σχήμα στο επάνω στρώμα.
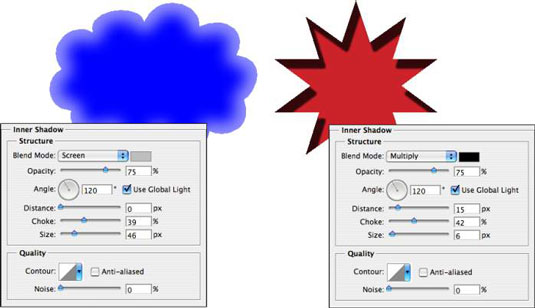
Εσωτερική λάμψη
Το εφέ Inner Glow μοιάζει πολύ με ένα μη κατευθυντικό εφέ Inner Shadow. Όπως μπορείτε να δείτε εδώ, ένα Inner Glow μπορεί να είναι η βάση για ένα στυλ λάμψης νέον. (Προσθέστε ένα εφέ Outer Glow, ίσως ένα εφέ Stroke, και ορίστε!)
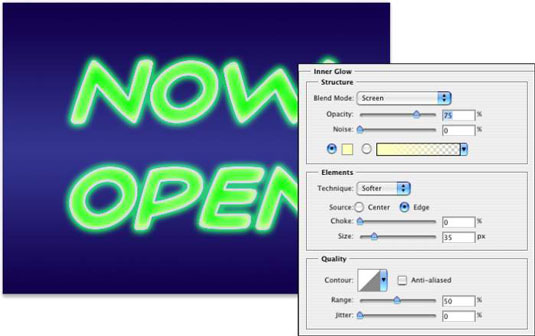
Μπορείτε επίσης να αναπτύξετε μερικά μάλλον εκπληκτικά στυλ χρησιμοποιώντας το Inner Glow και το Inner Shadow σε συνδυασμό. Η χρήση παρόμοιων ρυθμίσεων μεγέθους και η αλλαγή των χρωμάτων και των λειτουργιών ανάμειξης σάς επιτρέπει να επικαλύπτετε ένα ζευγάρι εφέ σε συνδυασμό. Και όταν παίζετε με Inner Glow και Inner Shadow σε συνδυασμό, μην παραβλέπετε τις παραλλαγές Contour.
Σατέν
Το εφέ στρώματος Satin χρησιμοποιεί το σχήμα του αντικειμένου για να δημιουργήσει μια επικάλυψη που μοιάζει με κύμα. Όπως μπορείτε να δείτε εδώ, είναι πιο αποτελεσματικό με τύπο και σύνθετα σχήματα από ό,τι με μεγάλα απλά σχήματα.
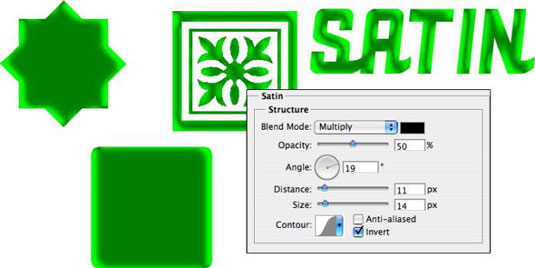
Επικάλυψη χρώματος
Το κλειδί για τη χρήση του εφέ επιπέδου Color Overlay είναι η λειτουργία ανάμειξης. Όταν χρησιμοποιείτε το Normal, στην πραγματικότητα, ζωγραφίζετε όλα τα pixel στο επίπεδο με το επιλεγμένο χρώμα. Για να συνδυάσετε το χρώμα με το αρχικό έργο τέχνης ή άλλα εφέ (όπως επικαλύψεις μοτίβων), επιλέξτε την κατάλληλη λειτουργία ανάμειξης — Πολλαπλασιασμός με σκούρα χρώματα, Οθόνη με ανοιχτά χρώματα — ή απλώς πειραματιστείτε με λειτουργίες ανάμειξης.
Αν και γενικά θα βρείτε το Color Overlay πιο χρήσιμο για απλά σχήματα σε έργα τέχνης και σε ιστοσελίδες, μπορείτε σίγουρα να το χρησιμοποιήσετε για πιο συναρπαστικά εφέ. Το πρωτότυπο βρίσκεται επάνω αριστερά και κάθε παράδειγμα δείχνει το χρώμα, τη λειτουργία ανάμειξης και την αδιαφάνεια που έχει επιλεγεί. Να θυμάστε ότι όταν χρησιμοποιείτε ένα εφέ επιπέδου, μπορείτε αργότερα να επιστρέψετε και να τροποποιήσετε ή να αφαιρέσετε αυτήν την αλλαγή από την εικόνα σας.
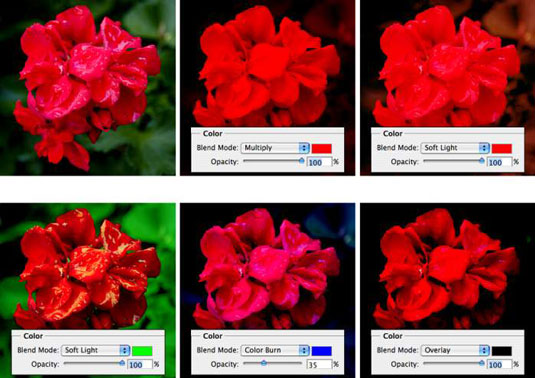
Επικάλυψη κλίσης
Σε αντίθεση με τη ρύθμιση Gradient Map, η οποία εφαρμόζει μια διαβάθμιση στην εικόνα σας σύμφωνα με την τονικότητα του πρωτοτύπου, το εφέ Gradient Overlay απλώς χτυπά μια διαβάθμιση πάνω από το περιεχόμενο του επιπέδου, χρησιμοποιώντας τη λειτουργία ανάμειξης και την αδιαφάνεια που επιλέγετε.
Μπορείτε επίσης να ελέγχετε το σχήμα της διαβάθμισης, τη γωνία στην οποία εφαρμόζεται και την κλίμακα της διαβάθμισης. Και μην ξεχνάτε ότι μια επικάλυψη κλίσης που χρησιμοποιεί τη λειτουργία κανονικής ανάμειξης και 100% αδιαφάνεια θα κρύψει οποιοδήποτε εφέ επικάλυψης μοτίβου.
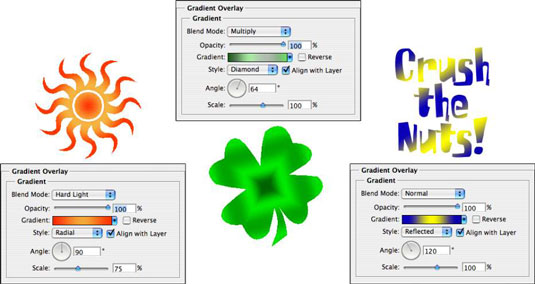
Όταν εργάζεστε με διαβαθμίσεις, κάνετε κλικ στο τρίγωνο στα δεξιά του δείγματος διαβάθμισης για να ανοίξετε τον πίνακα διαβάθμισης. Κάνετε απευθείας κλικ στο ίδιο το δείγμα ντεγκραντέ για να ανοίξετε τον Επεξεργαστή κλίσης.
Επικάλυψη μοτίβου
Όπως το εφέ επιπέδου Color Overlay, το Pattern Overlay βασίζεται στη λειτουργία ανάμειξης και στις ρυθμίσεις αδιαφάνειας για να καθορίσει πώς το έργο τέχνης (μοτίβο) που επικαλύπτει αλληλεπιδρά με το αρχικό σας έργο τέχνης.
Όπως βλέπετε σε αυτό το σχήμα, μπορείτε να κλιμακώσετε το μοτίβο, να το ευθυγραμμίσετε στην επάνω αριστερή γωνία της εικόνας σας (με το κουμπί Snap to Origin) και να συνδέσετε το μοτίβο στο στρώμα σας, έτσι ώστε η εμφάνιση του έργου τέχνης σας να μην είναι αλλάξτε καθώς σύρετε το επίπεδο στη θέση του. Κάντε κλικ στο τρίγωνο στα δεξιά του δείγματος μοτίβου για να ανοίξετε τον πίνακα Μοτίβο και, στη συνέχεια, επιλέξτε ένα μοτίβο.
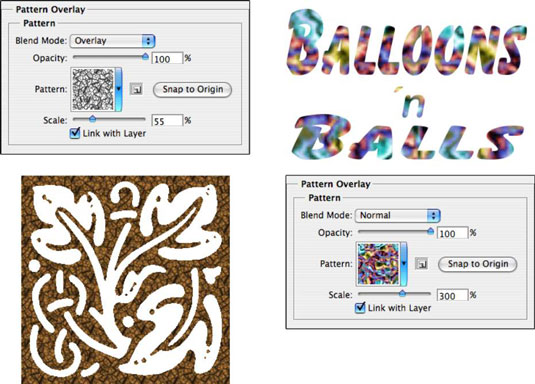
Εξωτερική λάμψη
Το εφέ στρώσης Outer Glow μοιάζει πολύ με μια μη κατευθυντική σκιά όταν εφαρμόζεται με σκούρο χρώμα. Ωστόσο, έχει επίσης μια ποικιλία χρήσεων με ανοιχτό χρώμα και τη λειτουργία Screen blending. Όπως μπορείτε να δείτε στο σχήμα, έχει πρακτικές και ιδιότροπες χρήσεις. (Να θυμάστε ότι στην πραγματική ζωή, τα αστέρια δεν εμφανίζονται ανάμεσα στα κέρατα ενός μισοφέγγαρου!)
Στην περιοχή Δομή στο επάνω μέρος των επιλογών Outer Glow, μπορείτε να επιλέξετε τη λειτουργία ανάμειξης και την αδιαφάνεια, να προσθέσετε θόρυβο εάν θέλετε και να επιλέξετε μεταξύ ενός χρώματος (κάντε κλικ στο δείγμα για να ανοίξετε το Color Picker) ή μιας διαβάθμισης (κάντε κλικ στο δείγμα για να ανοίξτε το Gradient Editor).
Εσείς ορίζετε το μέγεθος και το ξεθώριασμα της λάμψης στην περιοχή Στοιχεία. Το αναδυόμενο μενού Technique προσφέρει πιο Soft και Precise — δοκιμάστε τα και τα δύο. Και μην παραβλέπετε τις επιλογές στο κάτω μέρος, στην περιοχή Ποιότητα.
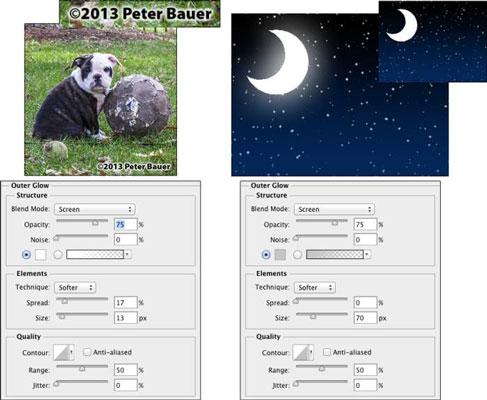
Σκίαση
Μια σκιά είναι ένας πολύ καλός τρόπος για να διαχωρίσετε το περιεχόμενο ενός επιπέδου από την υπόλοιπη εικόνα, όπως μπορείτε να δείτε συγκρίνοντας τις δύο εκδόσεις του έργου τέχνης σε αυτά τα σχήματα. Στην πραγματικότητα, το περιεχόμενο του επιπέδου στόχου αντιγράφεται, μετατρέπεται σε μαύρο και τοποθετείται πίσω από το στρώμα σας.
Η λειτουργία ανάμειξης και η αδιαφάνεια καθορίζουν τον τρόπο με τον οποίο η σκιά αλληλεπιδρά με τα παρακάτω επίπεδα. Εσείς αποφασίζετε πόσο θα μετατοπίσετε και θα θολώσετε το αντίγραφο με τα ρυθμιστικά. (Να θυμάστε ότι πρόκειται για στυλ επιπέδου, επομένως δεν προστίθεται επιπλέον στρώμα στην εικόνα σας.) Γενικά θα θέλετε να αφήσετε την επιλογή Contour των σκιών σας στη γραμμική προεπιλογή.