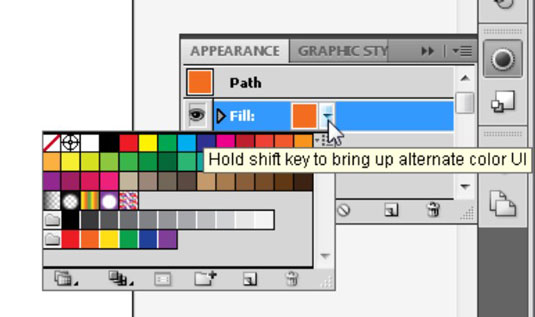Το Adobe Creative Suite 5 (Adobe CS5) Illustrator σάς επιτρέπει να εφαρμόσετε πολλαπλά γεμίσματα και πινελιές σε μια εικόνα. Μπορείτε να χρησιμοποιήσετε αυτήν τη δυνατότητα για να τοποθετήσετε διαφορετικά χρώματα το ένα πάνω στο άλλο και να εφαρμόσετε ξεχωριστά εφέ σε κάθε ένα, δημιουργώντας πραγματικά ενδιαφέροντα και δημιουργικά αποτελέσματα.
Απλά για διασκέδαση, ακολουθήστε για να δείτε τι μπορείτε να κάνετε σε ένα μεμονωμένο αντικείμενο από τον πίνακα Εμφάνιση:
Δημιουργήστε ένα σχήμα αστεριού.
Δεν έχει σημασία ούτε το μέγεθος του σχήματος ούτε ο αριθμός των σημείων του — απλώς κάντε το σχήμα αρκετά μεγάλο για να το δουλέψετε.
Χρησιμοποιήστε τον πίνακα Swatches (επιλέξτε Παράθυρο→Δείγματα) για να γεμίσετε το σχήμα με κίτρινο χρώμα και να του δώσετε μια μαύρη διαδρομή.
Επιλέξτε Παράθυρο→ Πεζοδρομία για να χρησιμοποιήσετε τον πίνακα διαδρομής για να κάνετε το κτύπημα 1 πόντο. εναλλακτικά, επιλέξτε 1 από την αναπτυσσόμενη λίστα Stroke στον πίνακα ελέγχου.
Σημειώστε ότι το παρόν γέμισμα και διαδρομή παρατίθενται στον πίνακα Εμφάνιση. Ακόμη και στην πιο απλή του μορφή, ο πίνακας "Εμφάνιση" βοηθά στην παρακολούθηση βασικών χαρακτηριστικών. Μπορείτε εύκολα να επωφεληθείτε από την παρακολούθηση για να εφαρμόσετε εφέ μόνο σε ένα γέμισμα ή ένα χτύπημα.
Κάντε κλικ στο Stroke στον πίνακα Εμφάνιση.
Εάν ο πίνακας "Εμφάνιση" δεν είναι ορατός, επιλέξτε Παράθυρο→ Εμφάνιση.
Επιλέξτε Εφέ→ Διαδρομή→ Διαδρομή μετατόπισης.
Στο πλαίσιο διαλόγου Offset Path που εμφανίζεται, πληκτρολογήστε –5pt στο πλαίσιο κειμένου Offset και επιλέξτε το πλαίσιο ελέγχου Προεπισκόπηση.
Παρατηρήστε ότι η διαδρομή κινείται στο γέμισμα και όχι στην άκρη.
Αλλάξτε τη μετατόπιση σε έναν αριθμό που ταιριάζει με το σχήμα αστεριού σας και κάντε κλικ στο OK.
Ανάλογα με το μέγεθος του αστεριού σας, μπορεί να θέλετε να προσαρμόσετε το ποσό της μετατόπισης προς τα πάνω ή προς τα κάτω.
Από το μενού πίνακα του πίνακα "Εμφάνιση", προσθέστε ένα γέμισμα στο σχήμα αστεριού. Κάντε κλικ στο βέλος δίπλα στο νέο γέμισμα για να ανοίξετε τον πίνακα δειγμάτων και να αλλάξετε το νέο γέμισμα σε διαφορετικό χρώμα.
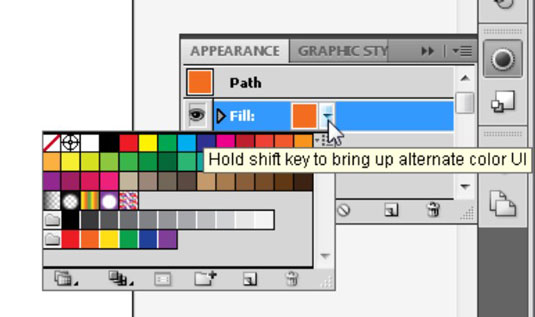
Αλλάξτε το νέο γέμισμα σε διαφορετικό χρώμα ακριβώς στον πίνακα Εμφάνιση.
Αυτό το βήμα μπορεί να φαίνεται γελοίο, αλλά μπορείτε να δημιουργήσετε μερικά σούπερ εφέ με πολλαπλά γεμίσματα.
Κάντε κλικ στην επιλογή Συμπλήρωση του πίνακα Εμφάνιση (το επάνω μέρος) και επιλέξτε Εφέ→ Παραμόρφωση και Μεταμόρφωση→ Περιστροφή.
Στο πλαίσιο διαλόγου Twist που εμφανίζεται, πληκτρολογήστε 45 στο πεδίο κειμένου Γωνία και επιλέξτε το πλαίσιο ελέγχου Προεπισκόπηση.
Παρατηρήστε πώς μόνο το δεύτερο γέμισμα είναι στριμμένο. Προσεγμένο, σωστά;
Κάντε κλικ στο OK για να κλείσετε το πλαίσιο διαλόγου Twist.
Επιλέξτε ξανά το επάνω γέμισμα από τον πίνακα Εμφάνιση.
Πάντα να βεβαιωθείτε ότι επιλέγετε το γέμισμα ή τη διαδρομή που θέλετε προτού κάνετε οτιδήποτε προορίζεται να αλλάξετε ακριβώς αυτό το συγκεκριμένο γέμισμα ή διαδρομή.
Στον πίνακα Διαφάνεια (επιλέξτε Παράθυρο→ Διαφάνεια), επιλέξτε 50% από το ρυθμιστικό Αδιαφάνεια ή απλώς πληκτρολογήστε 50% στο πεδίο κειμένου Αδιαφάνεια.
Τώρα μπορείτε να δείτε το αρχικό σας σχήμα μέσα από το νέο γέμισμα.
Με το επάνω γέμισμα ακόμα επιλεγμένο, αλλάξτε το χρώμα ή επιλέξτε ένα μοτίβο στον πίνακα Swatches για μια πραγματικά διαφορετική εμφάνιση.
Συνεχίστε να παίζετε με συνδυασμούς γεμισμάτων και πινελιών για ώρες, αν θέλετε.