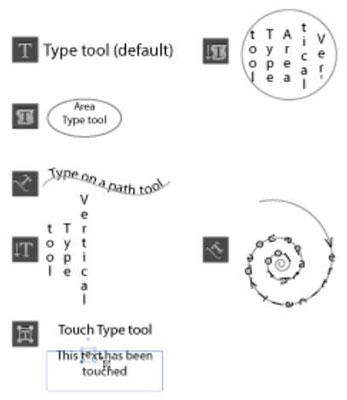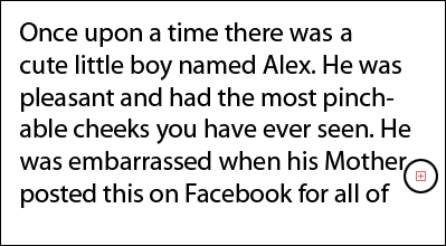Μπορείτε να κάνετε πολλά ωραία πράγματα με τον τύπο στο Adobe Illustrator CC, από την απλούστερη εργασία της δημιουργίας μιας γραμμής κειμένου έως πιο περίπλοκες δημιουργικές χρήσεις κειμένου, όπως η τοποθέτηση κειμένου κατά μήκος μονοπατιών και η αναδίπλωση κειμένου γύρω από αντικείμενα.
Αυτό το σχήμα δείχνει τα εργαλεία Τύπου με ένα παράδειγμα του τι μπορείτε να κάνετε με το καθένα. Κάντε κλικ και κρατήστε πατημένο το εργαλείο Τύπος για να δείτε τα κρυφά εργαλεία. Τα διαφορετικά εργαλεία σάς δίνουν τη δυνατότητα να είστε δημιουργικοί και επίσης να φιλοξενείτε ξένες γλώσσες.
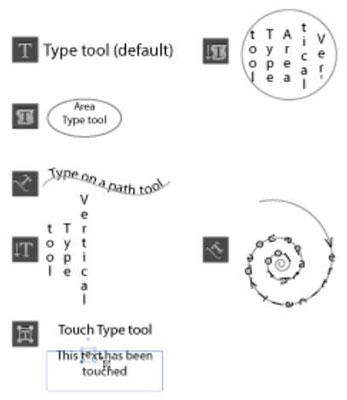
Τα εργαλεία τύπου.
Δημιουργία περιοχών κειμένου
Μια περιοχή κειμένου είναι μια περιοχή που ορίζετε εσείς. Το κείμενο, όταν εισάγεται σε αυτήν την περιοχή, περιορίζεται εντός του σχήματος. Για να δημιουργήσετε μια περιοχή κειμένου, κάντε κλικ και σύρετε με το εργαλείο Τύπος.
Καθώς δημιουργείτε και τελειώνετε την πληκτρολόγηση σε μια περιοχή κειμένου, μπορεί να θέλετε να κάνετε γρήγορα κλικ και να σύρετε για να δημιουργήσετε μια νέα περιοχή κειμένου σε άλλο σημείο του πίνακα γραφικών σας. Δυστυχώς, το Illustrator δεν σας επιτρέπει να το κάνετε αυτό. Έχετε δύο επιλογές που θα σας βοηθήσουν να δημιουργήσετε γρήγορα πολλαπλά πλαίσια κειμένου στο artboard σας:
-
Επιλέξτε Επιλογή→Αποεπιλογή και, στη συνέχεια, δημιουργήστε μια άλλη περιοχή.
-
Κρατήστε πατημένο το πλήκτρο Ctrl (Windows) ή cmd (Mac) και κάντε κλικ οπουδήποτε στο artboard έξω από την περιοχή ενεργού κειμένου. Κάνοντας κλικ, απενεργοποιείτε το τρέχον πλαίσιο κειμένου, ώστε να μπορείτε να κάνετε κλικ και να σύρετε προς τα έξω μια νέα περιοχή κειμένου.
Δημιουργία γραμμής κειμένου
Για να δημιουργήσετε μια απλή γραμμή κειμένου, επιλέξτε το εργαλείο Τύπος και κάντε κλικ στο artboard. Εμφανίζεται ένα σημείο εισαγωγής που αναβοσβήνει. Τώρα μπορείτε να ξεκινήσετε να πληκτρολογείτε. Με αυτήν τη μέθοδο, η γραμμή τύπου συνεχίζεται για πάντα (ακόμα και πέρα από το τέλος της περιοχής Scratch) μέχρι να πατήσετε Enter (Windows) ή Return (Mac) για να ξεκινήσετε μια νέα γραμμή κειμένου.
Αυτό το υπερβολικό μήκος είναι καλό αν χρειάζεστε απλώς σύντομες γραμμές κειμένου για μηνύματα προώθησης ή υπότιτλους, για παράδειγμα, αλλά δεν λειτουργεί καλά εάν δημιουργείτε μια ετικέτα ή οτιδήποτε άλλο έχει μεγάλες ποσότητες αντιγράφων.
Πολλοί νέοι χρήστες κάνουν κλικ και σύρουν μια ολοένα τόσο μικρή περιοχή κειμένου που δεν αφήνει χώρο για ούτε ένα γράμμα. Εάν το κάνετε κατά λάθος, μεταβείτε στο εργαλείο επιλογής, διαγράψτε την περιοχή ενεργού τύπου και, στη συνέχεια, κάντε κλικ για να δημιουργήσετε ένα νέο σημείο εισαγωγής κειμένου.
Ροή κειμένου σε μια περιοχή
Επιλέξτε το εργαλείο Τύπος και, στη συνέχεια, σύρετε στο artboard για να δημιουργήσετε μια περιοχή κειμένου. Ο κέρσορας εμφανίζεται στην περιοχή κειμένου. Το κείμενο που πληκτρολογείτε ρέει αυτόματα στην επόμενη γραμμή όταν φτάσει στην άκρη της περιοχής κειμένου. Μπορείτε επίσης να μεταβείτε στο εργαλείο επιλογής και να προσαρμόσετε το πλάτος και το ύψος της περιοχής κειμένου με τις λαβές.
Χρειάζεστε ένα ακριβές μέγεθος για μια περιοχή κειμένου; Με επιλεγμένο το εργαλείο Τύπος, σύρετε για να δημιουργήσετε μια περιοχή κειμένου οποιουδήποτε μεγέθους. Στη συνέχεια, επιλέξτε Παράθυρο→ Μεταμόρφωση για να δείτε τον πίνακα Μετασχηματισμός. Πληκτρολογήστε μια ακριβή μέτρηση πλάτους στο πεδίο κειμένου W και μια ακριβή μέτρηση ύψους στο πεδίο κειμένου H.
Αντιμετώπιση υπερχείλισης κειμένου
Προσοχή για υπερβολικό κείμενο! Εάν δημιουργήσετε μια περιοχή κειμένου που είναι πολύ μικρή για να χωρέσει όλο το κείμενο που θέλετε να τοποθετήσετε σε αυτήν, εμφανίζεται ένα κόκκινο σύμβολο συν στην κάτω δεξιά γωνία, όπως φαίνεται.
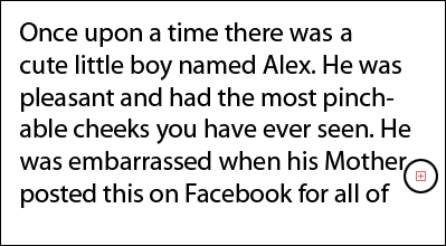
Το εικονίδιο συν υποδεικνύει ότι το κείμενο ξεχειλίζει.
Όταν το Illustrator υποδεικνύει ότι έχετε πάρα πολύ κείμενο για την περιοχή κειμένου, έχετε τρεις επιλογές:
-
Κάντε την περιοχή κειμένου μεγαλύτερη μεταβαίνοντας στο εργαλείο επιλογής και σύροντας τις λαβές.
-
Μειώστε το κείμενο μέχρι να μην βλέπετε πλέον την ένδειξη υπερχείλισης.
-
Μετακινήστε αυτήν την περιοχή κειμένου (συνδέστε την με μια άλλη περιοχή κειμένου).